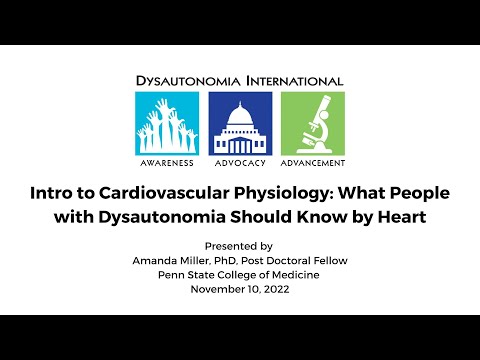A Távoli asztal egy Windows szolgáltatás, amely lehetővé teszi a felhasználók számára, hogy más helyről csatlakozzanak a gazdagéphez. Ez lehetővé teszi a felhasználók számára, hogy bárhonnan elérjék a külön számítógépen tárolt információkat, amelyek lehetővé teszik számukra, hogy bejelentkezzenek a Távoli asztal alkalmazásba. Ennek számos gyakorlati alkalmazása van az üzleti életben, de néhány nyilvánvaló biztonsági problémát is megnyit. Ezeket a problémákat orvosolhatja, ha megtanulja, hogyan teheti a biztonságos távoli asztali kapcsolatot a lehető legbiztonságosabbá.
Lépések

1. lépés: Korlátozza azokat a felhasználókat, akik bejelentkezhetnek a gazdagépre
Nyissa meg a gazdagép számítógép tulajdonságait, és válassza a Távoli fület. Ha a Távoli asztal be van állítva, akkor jelölje be az "Engedélyezze a felhasználóknak a távoli csatlakozást" jelölőnégyzetet. Ha nem, akkor most ellenőrizze. Kattintson a Távoli felhasználók kiválasztása gombra, és adja hozzá, hogy mely felhasználói csoportok férhetnek hozzá a számítógéphez.
A Windows legtöbb verziójában ez továbbra is lehetővé teszi a rendszergazda csoport felhasználói számára, hogy hozzáférjenek a gazdagéphez. Ha ezen változtatni szeretne, lépjen a Windows Start menü Futtatás mezőjébe, és írja be

2. lépés. %SystemRoot %\ system32 / secpol.msc /s

Lépés 3. Bontsa ki a Helyi házirendek fát, és válassza ki a Felhasználói jogok hozzárendelése mappát
Lépjen az "Engedélyezés a terminálszolgáltatásokon keresztül" opcióra, és távolítsa el a rendszergazdák kiválasztását a helyi biztonsági beállítások képernyőről. Ha engedélyezni szeretné, hogy egy adott rendszergazda hozzáférjen a Távoli asztali kapcsolathoz, akkor mindig hozzáadhatja őket az előző lépéshez.

4. lépés. Állítsa be a jelszókísérletek számát, amíg a felhasználó ki nem zárul
Ha még a helyi biztonsági beállítások szakaszban van, bontsa ki a Fiókpolitikák fát, és válassza a Fiókzárolási házirend mappát. Ennek a mappának három beállítása van, amelyeket módosíthat-a fiók zárolásának időtartama, a fiók zárolási küszöbértéke és a zárolt fiók visszaállítása. A Számlazárolási küszöb opció az az alkalom, amikor egy személy rossz jelszót adhat meg, mielőtt zárolásra kerül. A Fiókzárolás időtartama és a Fiók visszaállítása opciók lehetővé teszik, hogy beállítsa, hogy egy felhasználó mennyi ideig legyen zárolva a rendszerből, miután elérte a Számlazárolási küszöb részben található számot. Módosítsa ezeket a rendszeréhez megfelelőre.
A zárolt felhasználó zárolásának manuális feloldásához lépjen a Start menü Felügyeleti eszközök pontjára, és válassza a Számítógép -kezelés lehetőséget. A Helyi felhasználók és csoportok beállításban rákattinthat egy adott felhasználóra, és visszaállíthatja hozzáférését a Fiók letiltása jelölőnégyzet bejelölésével

5. lépés: Csak bizonyos IP -címek engedélyezzék a távoli asztal elérését
Az IP -címek egy egyedi számsor, amely azonosítja a számítógépet, és a Windows rendszeren keresztül a távoli asztali kapcsolatot csak ismert és megbízható IP -címekre lehet korlátozni. Ehhez navigáljon a Windows tűzfal beállításaihoz a Windows Vezérlőpultján. A Tűzfal beállításokban válassza a Kivételek fület, és jelölje ki a Távoli asztal lehetőséget. Kattintson a szerkesztés gombra, majd a Hatókör módosítása gombra.