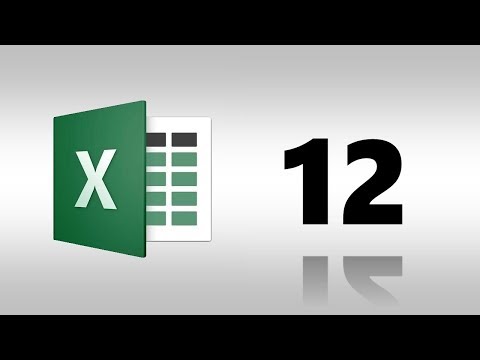A Google Chrome népszerű internetes böngésző. A Google Chrome -ban van egy eszköz, amelyet a felhasználók aktiválhatnak, hogy segítsenek megtalálni bizonyos szavakat vagy kifejezéseket a weboldalakon. Ezt Find eszköznek hívják, és többféleképpen is aktiválható.
Lépések
1 /2 módszer: Az egér használata a Find Tool megnyitásához

1. lépés. Keresse meg azt a weboldalt, amelyen keresni szeretne
Miután megnyitotta a Chrome -ot, írja be a weboldal URL -jét a címsorba, és nyomja meg az. Enter billentyűt. A következő lépés végrehajtása előtt hagyja teljesen betölteni az oldalt.

2. lépés Kattintson az útmutató ikonra
Kattintson a böngészőoldal jobb felső sarkában található három vízszintes sávra. Ha számítógépet használ, ennek a böngészőt bezáró „X” gomb alatt kell lennie. Ha az egérrel az egérmutatót fölé viszi, megjelenik a „A Google Chrome testreszabása és vezérlése” szöveg.

3. lépés. Keresse meg és kattintson a „Find” opcióra
Miután rákattintott a „Keresés” gombra, a legördülő menü eltűnik, és helyette egy kis szövegmező jelenik meg a címsor alatt. A szövegmezőben egy keresősávnak, fel és le nyilaknak és egy „X” -nek kell lennie.

4. lépés. Írja be azt a szót vagy kifejezést, amelyet a weboldalon szeretne megtalálni
Ha még soha nem használta a Find eszközt, akkor semmi nem lesz beírva. Ha azonban igen, akkor törölnie kell a jelenleg beírt szót vagy kifejezést.
Ha befejezte a gépelést, megnyomhatja az ↵ Enter billentyűt, de nem szükséges, hogy a keresési funkció működjön. A gépelés befejezése után a Chrome automatikusan megkeresi a kifejezést

5. lépés Vizsgálja meg, hogy az Ön szava vagy kifejezése hányszor található az oldalon
A kifejezés beírása után a Chrome minden példányt kiemel, amelyet az adott webhelyen használnak. Például a keresési funkció a keresőmező jobb oldalára „1 /20” -t ír, jelezve, hogy hányszor találták meg a kifejezést.
- A felfelé és lefelé mutató nyilakra kattintva lapozhat minden alkalommal, amikor a szót vagy kifejezést használja.
- A jelenlegi példány, amelyet a nyilak megnyomásával mutat Önnek, sárgáról kiemelt narancsszínűre változik.

Lépés 6. Zárja be a Keresés eszközt az „X” gombra kattintva vagy az Esc (Esc) billentyű megnyomásával
Ha befejezte az eszköz használatát, akkor bármelyik módszerrel bezárhatja azt. A keresési kifejezés kiemelt részei eltűnnek, amikor bezárják.
2. módszer a 2 -ből: Billentyűparancsok használata a Keresés eszköz megnyitásához

1. lépés: Nyissa meg azt a weboldalt, amelyben keresni szeretne
A Google Chrome megnyitásakor írja be a weboldal URL -jét a címsorba. Hagyja az oldalt teljesen betöltődni, mielőtt folytatná a következő lépést.

2. lépés: A billentyűzet gombjaival aktiválja a Find eszközt
Attól függően, hogy PC -t (azaz Windows -számítógépet) vagy Mac -et használ, a megnyomandó billentyűk eltérőek:
- Számítógépen nyomja meg a Ctrl+F billentyűkombinációt.
- Mac számítógépen egyszerre kell megnyomnia a ⌘ Command+F billentyűt.

3. lépés. Keresse meg a böngésző jobb felső sarkában megjelenő keresősávot
A keresősáv kiugrik a Chrome navigációs sávjából, és a weboldal jobb felső sarkába vág.

4. lépés. Írja be azt a szót vagy kifejezést, amelyet meg kell találnia a weboldalon
A keresősáv üres lesz, ha még soha nem használta a Keresés eszközt, de ha igen, akkor törölnie kell a legutóbbi használatból a jelenleg beírt kifejezést.
A gépelés befejezése után nem szükséges megnyomni az ↵ Enter billentyűt, mert a Chrome gépelés közben automatikusan megkeresi a kifejezést

5. lépés. Görgessen végig minden alkalommal, amikor az Ön szava vagy kifejezése megtalálható az oldalon
A kifejezés beírása után a Chrome minden példányt kiemel, amelyet az adott webhelyen használnak. Például a keresési funkció a keresőmező jobb oldalára „1 /20” -t ír, jelezve, hogy hányszor találták meg a kifejezést.
- A felfelé és lefelé mutató nyilakra kattintva lapozhat minden alkalommal, amikor a szót vagy kifejezést használja.
- Amint megnyomja a nyilakat, az aktuális példány, amelyet Ön mutat, sárga és narancssárga színnel lesz kiemelve.

6. lépés: Zárja be a Keresés eszközt az „X” gombra kattintva vagy az Esc (Esc) billentyű megnyomásával
Ha befejezte az eszköz használatát, akkor bármelyik módszerrel bezárhatja azt. A keresési kifejezés kiemelt részei eltűnnek, amikor bezárják.