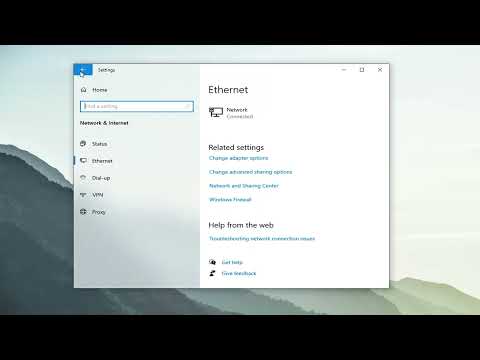A Microsoft Defender a Windows 10 beépített víruskeresője. A Microsoft Defender nagyon jól működik a víruskereső tesztekben. 2020 novemberében és decemberében a Microsoft Defender képes volt észlelni az összes új vírus több mint 99% -át, és minden, több mint 4 hetes vírust. Ha szkennelést szeretne futtatni a Microsoft Defender segítségével, ez a wikiHow leírja, hogyan kell ezt megtenni.
Lépések
1. módszer a 4 -ből: Gyors szkennelés futtatása
A gyors szkennelés csak a leggyakrabban fertőzött mappákat és fájlokat vizsgálja. A futás általában kevesebb, mint egy órát vesz igénybe.

1. lépés: Nyissa meg a Microsoft Defendert
Kattintson a pajzs ikonra a képernyő jobb alsó sarkában.
Ezenkívül rákattinthat a keresősávra, és rákereshet a "Windows biztonság" elemre

Lépés 2. Kattintson a "Vírus- és fenyegetésvédelem" elemre

3. lépés Válassza a Gyors szkennelés lehetőséget
Ez átvizsgálja a felhasználói könyvtárat és az indítási elemeket az esetleges rosszindulatú programok után.
A gyors szkennelés a számítógéphez csatlakoztatott USB -meghajtókat is beolvassa

4. lépés. Várja meg, amíg a szkennelés befejeződik
Remélhetőleg nem észlel fenyegetést, de ha igen, akkor a Microsoft Defender automatikusan eltávolítja azokat.
2. módszer a 4 -ből: Futtasson teljes vizsgálatot
A teljes vizsgálat átvizsgálja a rendszer minden fájlját. A teljes vizsgálat sok órát vehet igénybe, különösen akkor, ha sok fájlja van, de minden vírust megtalál a számítógépen.

1. lépés: Nyissa meg a Microsoft Defender alkalmazást
Kattintson a pajzs ikonra a képernyő jobb alsó sarkában.
Ezenkívül rákattinthat a keresősávra, és rákereshet a "Windows biztonság" elemre

Lépés 2. Kattintson a "Vírus- és fenyegetésvédelem" elemre

Lépés 3. Válassza a "Szkennelési beállítások" lehetőséget

4. lépés: Válassza ki a "Teljes vizsgálat" lehetőséget a listában

5. lépés Kattintson a Szkennelés most gombra
Ezzel megkezdődik a szkennelés.
Használhatja a számítógépet a vizsgálat során, de előfordulhat, hogy a számítógép lassabb
3. módszer a 4 -ből: Futtasson egyéni vizsgálatot
Az egyéni vizsgálat lehetővé teszi manuálisan a szkennelni kívánt mappák kiválasztását.

1. lépés: Nyissa meg a Microsoft Defendert
Kattintson a pajzs ikonra a képernyő jobb alsó sarkában.
Ezenkívül rákattinthat a keresősávra, és rákereshet a "Windows biztonság" elemre

Lépés 2. Kattintson a "Vírus- és fenyegetésvédelem" elemre

Lépés 3. Válassza a "Szkennelési beállítások" lehetőséget

4. lépés. Kattintson az "Egyéni vizsgálat" lehetőségre

5. lépés Válassza a Szkennelés most lehetőséget

6. lépés. Adja meg, hogy melyik mappát szeretné beolvasni
Kattintson a mappára, majd a Mappa kiválasztása elemre.
4. módszer a 4 -ből: Futtasson offline vizsgálatot
Az offline vizsgálat a Windowson kívül, külön környezetben fut. Ez hasznos lehet rootkitek kezelésekor.

1. lépés: Nyissa meg a Microsoft Defender alkalmazást
Kattintson a pajzs ikonra a képernyő jobb alsó sarkában.
Ezenkívül rákattinthat a keresősávra, és rákereshet a "Windows biztonság" elemre

Lépés 2. Kattintson a "Vírus- és fenyegetésvédelem" elemre

Lépés 3. Válassza a "Szkennelési beállítások" lehetőséget

4. lépés. Válassza a "Microsoft Defender Offline scan" lehetőséget

5. lépés Kattintson a Szkennelés most gombra

6. lépés. Várja meg, amíg a szkennelés befejeződik, és tekintse át az eredményeket
Amikor elindítja a vizsgálatot, a számítógép újraindul, és a szkennelési ablak megnyílik, amikor újra bekapcsol. Amikor a vizsgálat befejeződik, az eredmények megjelennek, és lehetősége van a fenyegetések eltávolítására, majd újraindítására.
Tippek
- Az eredményeket a Microsoft Defender "Aktuális fenyegetések" vagy "Előzmények" alatt ellenőrizheti.
-
Ha úgy gondolja, hogy vírusa van, és hogy a Microsoft Defender nem észleli, akkor tiszta példány használatával újratelepítheti a Windows rendszert.
Ehhez töltse le a Media Creation Tool eszközt egy másik számítógépre, és hozzon létre egy Windows telepítőlemezt. Ezután helyezze be a lemezt a fertőzött számítógépbe, és kövesse a cikkben leírt lépéseket