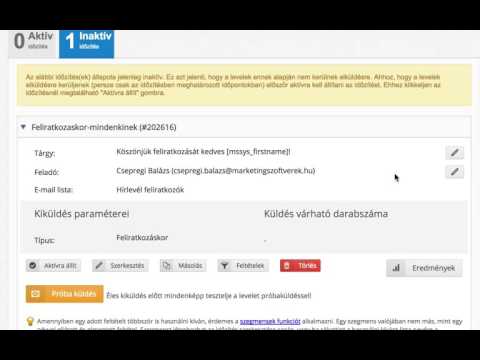Ez a wikiHow megtanítja, hogyan törölheti a Discord hang- és szöveges csevegőalkalmazást, és hogyan távolíthatja el azt a számítógépről.
Lépések
1. módszer a 2 -ből: Mac használata

1. lépés. Győződjön meg arról, hogy a Discord nem fut a háttérben
Ha a Discord alkalmazás a háttérben fut, hibát okozhat az eltávolítási folyamatban.
Ha a Discord ikont látja a képernyő jobb felső sarkában található menüsorban, kattintson rá jobb gombbal, majd Hagyja abba az ellentmondást.

2. lépés: Nyissa meg a Mac Alkalmazások mappáját
Ez a mappa tartalmazza a számítógépen telepített összes alkalmazást és programot.
Keresse meg az Alkalmazások mappát a dokkban, vagy nyissa meg a Finder alkalmazást, és nyomja meg a ⇧ Shift+⌘ Command+A billentyűzetet a megnyitáshoz

3. lépés. Keresse meg a Discord alkalmazást az Applications mappában
A Discord alkalmazás úgy néz ki, mint egy fehér gamepad ikon kék körben.

Lépés 4. Kattintson és húzza a Discord alkalmazást a Kukába
Mozgassa a Discord alkalmazás ikonját az Applications mappából, és dobja a kukába.
Bármilyen alkalmazást törölhet a Mac rendszeren a Kukába húzással

5. lépés: Kattintson a jobb gombbal a kukára
Keresse meg a kukában lévő ikont a dokkolón, és kattintson rá jobb gombbal. Ez felsorolja a lehetőségeket egy előugró menüben.

6. lépés: A felugró menüben kattintson a Kuka ürítése elemre
Ezzel véglegesen töröl mindent a kukából, és eltávolítja a Discord alkalmazást a számítógépről.
2/2 módszer: A Windows használata

1. lépés. Győződjön meg arról, hogy a Discord nem fut a háttérben
Ha a Discord alkalmazás a háttérben fut, hibát okozhat az eltávolítási folyamatban.
Ha a Discord ikont látja a tálcán a képernyő jobb alsó sarkában, kattintson rá jobb gombbal, majd Hagyja abba az ellentmondást.

2. lépés: Nyissa meg a számítógép Start menüjét
Kattintson a Start gombra a képernyő bal alsó sarkában a Start menü megnyitásához.

Lépés 3. Írja be és keresse meg az Alkalmazások és szolgáltatások elemet a Start menüben
Az Alkalmazások és szolgáltatások program megjelenik a Start menü tetején található fogaskerék ikon mellett.
A Windows régebbi verzióiban előfordulhat, hogy keresni és megnyitni kell Programok hozzáadása vagy eltávolítása alkalmazások és funkciók helyett.

Lépés 4. Kattintson a Start menü Alkalmazások és szolgáltatások elemre
Ezzel megnyílik a Beállítások ablak.

5. lépés Kattintson a Keresés ebben a listában mezőre
Ez a beállítás a Beállítások ablak Alkalmazások és szolgáltatások címsorában található. Ez lehetővé teszi, hogy beírjon egy programot a számítógépén, és keressen benne.

6. lépés. Írja be a Discord szót a keresőmezőbe
A Discord alkalmazás megjelenik a keresőmező alatt.

7. lépés. Kattintson a Discord alkalmazásra a keresési eredmények között
Ez kiemeli az alkalmazást a listában, és megjeleníti a lehetőségeket.

8. lépés. Kattintson az Eltávolítás gombra
Ezzel törli a Discord alkalmazást, és eltávolítja azt a számítógépről.
A műveletet egy új előugró ablakban kell megerősítenie

9. lépés: A megerősítő előugró ablakban kattintson az Eltávolítás gombra
Ez megerősíti a műveletet, és törli a Discord alkalmazást a számítógépről.