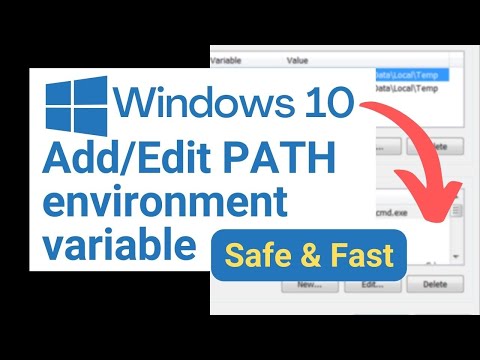Sok programozó az OpenGL -t részesíti előnyben a grafika számára. Ha Ön egy közülük, akkor a gyártó határozottan javasolja, hogy használjon ablak eszköztárat (például SDL) és OpenGL betöltési könyvtárat (például GLEW). Ez az útmutató segít leküzdeni az OpenGL SDL-vel és GLEW-vel való használatának első kihívását: telepítése és beállítása, valamint az első projekt létrehozása OpenGL-SDL-GLEW sablonnal a Visual Studio 2017-ben vagy 2019-ben.
Ez az útmutató feltételezi, hogy platformja Windows, az IDE pedig Visual Studio 2019 vagy 2022 előnézet. A Visual Studio telepítése során jelölje be az Asztali fejlesztés C ++ terheléssel jelölőnégyzetet.
Lépések
1. rész: 11: SDL és GLEW letöltése

1. lépés. Emelje ki, mire számíthat
Jelölje ki a lépést vagy allépést vagy annak egy részét, majd végezze el. Lásd például a fenti képet.
2. lépés Hozza létre a GL mappát
Nyissa meg a Windows Fájlkezelő> Navigáljon a lemezre (könyvtár) C.
- Ha a GL mappa már létezik, semmi gond.
- Ha nem, kattintson a jobb gombbal az üres területen, majd válassza az Új> Mappa> típus lehetőséget GL > nyomja meg az ↵ Enter billentyűt.

3. lépés: Töltse le az SDL2 könyvtárat
Kattintson a jobb gombbal a következő linkre, és válassza a Link megnyitása új ablakban lehetőséget https://www.libsdl.org/download-2.0.php. Görgessen az oldal aljára, és keresse meg a Fejlesztési könyvtárakat (lásd a fenti képet).
- Töltse le a Visual C ++ verzióját. Ma SDL2-devel-2.0.16-VC.zip (Visual C ++ 32/64-bit).
- A letöltött ablakban kattintson a gombra SDL2-2.0.16 (vagy a legújabb)> jobb klikk> kiválasztás Másolat.
- Navigáljon (mindig dupla kattintással) a C:> GL> kattintson az üres területre> jobb klikk> válassza ki Paszta.
-
(Alternatív megoldásként kattintson a letöltött mappára, és húzza a C: / GL -be)
Kattintson az SDL2-2.0.16 névre, és nevezze át SDL-re
- Ha az SDL2-devel-2.0.16-VC mappát letöltötte, kattintson duplán az SDL2-2.0.16 letöltéséhez.
4. lépés: Töltse le a GLEW könyvtárat
Kattintson a jobb gombbal a következő linkre, és válassza a Link megnyitása új ablakban lehetőséget https://glew.sourceforge.net/. Lent Letöltések megtalálja Bináris fájlok és kattintson a Windows 32 és 64 bites verziójára.
- A letöltött ablakban kattintson a mappa elemre glew-2.1.0 > jobb klikk> kiválasztás Másolat.
- Navigáljon a C:> GL> jobb egérgombbal> válassza ki Paszta.
- (Alternatív megoldásként kattintson a letöltött mappára, és húzza a C: / GL -be)
- Átnevezés glew-2.1.0 nak nek GLEW.
- Ha a glew-2.1.0-win32 mappát letöltötte, kattintson duplán a glew-2.1.0 letöltéséhez.
- Most a GL mappában vannak GLEW és SDL mappák.
2. rész a 11 -ből: Visual Studio projekt létrehozása
1. lépés Hozza létre a GLP mappát
Keresse meg a lemezt (könyvtárat) C.
- Ha a GLP mappa már létezik, semmi gond.
- Ha nem, kattintson a jobb gombbal az üres területen, majd válassza az Új> Mappa> típus lehetőséget GLP > nyomja meg az ↵ Enter billentyűt.
2. Létrehoz egy üres projektet
-
Ha a Visual Studio nincs nyitva. Nyissa meg> Kattintson az Új projekt létrehozása> Projekt ürítése> Tovább gombra.
- Ban ben Állítsa be az új projektet varázsló, írja be a "Projekt neve" mezőbe: SDL-GLEW-0
- Másolat C: / GLP \ és illessze be a "Hely" szövegmezőbe.
- Jelölje be a "Megoldás és projekt elhelyezése ugyanabban a könyvtárban" jelölőnégyzetet.
- Kattintson a Létrehozás gombra.
- Várjon, amíg a Visual Studio példány megjelenik.
- Ha nyitva van. Kattintson a Fájl> Új> Projekt… lehetőségre. A többi, mint fent.
3. lépés. Adja hozzá a forrásfájlt a projekthez
- A Solution Explorer ablakban kattintson a jobb gombbal a Forrásfájlok bejegyzésre (az utolsó)> válassza a Hozzáadás> Új elem… lehetőséget.
- Az Új elem hozzáadása-SDL-GLEW-0 ablakban kattintson az ablak közepéről a C ++ fájlra (.cpp) (az első). A Név szövegmezőbe írja be a Main.cpp parancsot.
- A hely C: / GLP / SDL-GLEW-0 \. Ha nem másolat C: / GLP / SDL-GLEW-0 \ és illessze be.
- Kattintson a Hozzáadás gombra. A fájl megnyílik a fő szövegszerkesztőben, de egyelőre hagyja üresen a fájlt.
3. rész a 11 -ből: SDL és GLEW telepítése a Project -be

1. lépés. Konfigurálja a projekt tulajdonságait
A Solution Explorerben kattintson jobb gombbal a projekt nevére, azaz SDL-GLEW-0-ra (a képen ez a Project-0, mindegy), és válassza a Tulajdonságok lehetőséget. A „Konfiguráció:” részben jelölje be az Aktív (hibakeresés) és a „Platform:” aktív (Win32) lehetőséget.
-
További könyvtárakat tartalmaz.

Opengl 1 Nyissa meg a C/C ++ legördülő menüt. Kattintson az Általános> További könyvtárak felvétele> lefelé mutató nyílra a mező jobb oldalán> kattintson.
- Másolat C: / GL / SDL / include > a További könyvtárak beillesztése varázslóban kattintson az első ikonra> illessze be.
- Másolat C: / GL / GLEW / include > kattintson ismét az első ikonra> illessze be.
-
Kattintson az OK gombra a További könyvtárak felvétele varázslóban.

OpenGL 12
-
További könyvtári könyvtárak.
Nyissa meg a "Linker" legördülő menüt, és kattintson az "Általános" gombra. Kattintson a "További könyvtári könyvtárak" bejegyzés> lefelé mutató nyílra a mező végén> "Szerkesztés".

Opengl 2 2 - Másolja ezt C: / GL / SDL / lib / x86 > a További könyvtári könyvtárakban kattintson az első ikonra> illessze be.
- Másolja ezt C: / GL / GLEW / lib / Release / Win32 > kattintson az első ikonra> illessze be.
- Kattintson az OK gombra.
-
További függőségek.
A "Linker" legördülő menüben kattintson a "Bevitel"> "További függőségek" bejegyzés> lefelé mutató nyílra a mező jobb oldalán> "Szerkesztés".

Opengl 3 1 - Másolja ezt SDL2.lib; SDL2main.lib; glew32.lib; opengl32.lib és illessze be a További függőségek varázsló legfelső szövegmezőjébe.
-
Kattintson az OK gombra a További függőségek varázslóban.

Opengl 3 2
-
Alrendszer.
A "Linker" legördülő menüben kattintson a "Rendszer"> "Alrendszer"> lefelé mutató nyílra, majd válassza a "Windows (/ALRENDSZER: WINDOWS)" lehetőséget a legördülő menüből. Kattintson az Alkalmaz> OK gombra az "SDL-GLEW-0 Tulajdonságoldalak" varázslóban.

Az SDL beállítása a Visual Studio 2017 alkalmazással 12. lépés
2. lépés. Tegye a "dll" fájlokat a projekt mappájába
-
Másolja az SDL2.dll fájlt, és illessze be az SDL-GLEW-0 mappába.
- Lépjen a C:> GL> SDL> lib> x86 mappába. Az x86 mappában kattintson az SDL2.dll fájlra, majd kattintson a jobb gombbal> Másolás.
- Lépjen a C:> GLP> SDL-GLEW-0 menüpontra. Kattintson jobb gombbal az SDL-GLEW-0 mappa üres területére, és válassza a Beillesztés lehetőséget.
- Az SDL2.dll fájlnak most a projektkönyvtárában kell lennie, a Main.cpp fájllal és a Visual Studio által létrehozott további 4 fájllal együtt.
-
Másolja a glew32.dll fájlt, és illessze be az SDL-GLEW-0 projektmappába.
- Lépjen a C:> GL> GLEW> bin> Release> Win32 menüpontra. Kattintson a glew32.dll> jobb gombbal> Másolás lehetőségre.
- Lépjen a C:> GLP> SDL-GLEW-0 menüpontra. Kattintson a jobb gombbal egy üres területre az SDL-GLEW-0 mappában, és válassza a Beillesztés lehetőséget.
- A glew32.dll fájlnak most az SDL-GLEW-0 projektmappában kell lennie, a Main.cpp, az SDL2.dll és a Visual Studio által létrehozott további 4 fájllal együtt.
4. rész a 11 -ből: A projekt tesztelése
1. lépés: Töltse le a kódot
Kattintson a jobb gombbal a következő linkre, és válassza a Link megnyitása új ablakban lehetőséget. itt".
- Kattintson itt > töltse le az 51_SDL_and_modern_opengl.cpp (vagy.zip) mappát. Kattintson duplán> kattintson duplán az azonos nevű fájlra.
- A kód megjelenik a Visual Studio -ban a Main.cpp fájl mellett vagy az új Visual Studio példányban. Másolja a kódot (413 sor), és illessze be a Main.cpp kódterületre, majd nyomja meg a Ctrl+F5 billentyűkombinációt.
-
Ha minden rendben ment, két ablak jelenik meg: az egyik fekete és a másik: SDL Tutorial és egy fehér négyzet, fekete háttérrel.

Lazyfoo 2
2. lépés Javítsa ki a hibákat, ha vannak
A "Hibalista" részben, ha hibát lát
- fájl kiterjesztéssel.h folytassa a 3. rész 1. lépésével, "A" További beillesztési könyvtárak konfigurálása "" lépéssel, és kövesse az utasításokat.
- .lib kiterjesztésű fájlra lépjen a "További linkkönyvtárak konfigurálása" linkre, és kövesse az utasításokat. Továbbá a "További függőségekhez" ".
- "belépési pontot meg kell határozni" folytassa az "Alrendszer" allépéssel, és kövesse az utasításokat.
- dll fájl. folytassa a 2. lépéssel: "Helyezze a" dll "fájlokat a projekt-mappába", és kövesse az utasításokat.
- Más hibák esetén, ha nem tudja azokat kijavítani, zárja be a Visual Studio alkalmazást, majd törölje az SDL-GLEW-0 projektmappát, amely C: / GLP-ben található> nyissa meg a Visual Studio alkalmazást> ismételje meg a 2. rész szerinti beállításokat. Jó munkát.
5. rész a 11-ből: Projekt létrehozása OpenGL-SDL-GLEW sablonnal
1. lépés. Sablon létrehozása
- Lépjen a főmenübe, és míg az SDL-GLEW-0 projekt nyitva van, kattintson a Projekt> Sablon exportálása… lehetőségre.
- A Sablon exportálása varázslóban ellenőrizze a Projekt sablont, ha nincs bejelölve. Kattintson a Tovább> gombra.
- A Sablonbeállítások kiválasztása területen a Sablon neve szövegmezőbe írja be (vagy másolja és illessze be) SDL-GLEW > kattintson a Befejezés gombra.
- Sablon létrehozva. Törölje a kidobott ablakot a sablon útvonalával.
2. lépés: Projekt létrehozása
A Visual Studio főmenüjében kattintson a Fájl> Új> Projekt… lehetőségre.
- Ban ben Hozzon létre egy új projektet varázsló, a sablonok listájában válassza az SDL-GLEW lehetőséget, majd kattintson a Tovább gombra.
-
Ban ben Állítsa be az új projektet varázsló, a "Projekt neve" szövegmezőben SDL-GLEW-1 és illessze be.
- A hely szövegmezőjének C: / GLP / -nak kell lennie. Ha nem, másolja le C: / GLP \ és illessze be.
- Győződjön meg arról, hogy a Helymegoldás és projekt elhelyezése azonos könyvtárban be van jelölve.
- Kattintson a Létrehozás gombra.
-
A Solution Explorerben kattintson duplán a Forrásfájlok elemre, majd kattintson duplán a ++ Main.cpp elemre.
- Ha megjelenik a kódja, semmi gond. Ha nem, kattintson rá jobb gombbal, majd kattintson a Kizárás a projektből elemre, és hozzon létre új Main.cpp fájlt.
- Ha megjelenik egy varázsló, amely ezt mondja: A "C: / GLP / SDL-GLEW-0 / Main.cpp" fájl már létezik a projektben, lépjen erre az útvonalra, és törölje a Main.cpp fájlt. Kattintson az OK gombra a varázslóban, majd a Hozzáadás gombra az Új elem hozzáadása-SDL-GLEW-0 ablakban. Most a Solution Explore -n, a Forrásfájlok alatt van az új ++ Main.cpp fájl.
3. lépés: Adja hozzá az SDL2.dll fájlt az új projektmappához
- Keresse meg a C:> GLP> SDL-GLEW-0> kattintson az SDL2.dll fájlra> kattintson a jobb egérgombbal> kattintson a Másolás gombra.
- Keresse meg a C:> GLP> SDL-GLEW-1> kattintson az üres területre> kattintson a jobb gombbal> kattintson a Beillesztés gombra.
- Most az SDL2.dll fájl az SDL-GLEW-1 mappában van a Main.cpp és a többi 4 fájl között.
4. lépés. Adja hozzá a glew32.dll fájlt az új projektmappához
- Lépjen a C:> GLP> SDL-GLEW-0> kattintson a glew32.dll fájlra> kattintson a jobb gombbal> kattintson a Másolás gombra.
- Keresse meg a C:> GLP> SDL-GLEW-1> kattintson az üres területre> kattintson a jobb gombbal> kattintson a Beillesztés gombra.
- Most a glew32.dll fájl az SDL-GLEW-1 mappában van az SDL2.dll, Main.cpp és más 4 fájl között.
5. lépés: Tesztelje a projektet a fenti 4. rész szerint
Szép munka.
6. lépés TIPP:
Ne felejtse el másolni a dll fájlokat az előző projektből, és illessze be az újat.
6. rész a 11 -ből: Projekt létrehozása az x64 platform megcélzására
1. lépés: Hozzon létre egy üres projektet
-
Ha a Visual Studio nincs nyitva. Nyissa meg> Kattintson az Új projekt létrehozása> Projekt ürítése> Tovább gombra.
- Ban ben Állítsa be az új projektet varázsló, írja be a "Projekt neve" mezőbe (vagy másolja és illessze be) SDL64-GLEW64-0
- A „hely” legyen C: / GLP. Ha nem, töröljön mindent, másolja le C: / GLP \ és illessze be.
- Jelölje be a "Megoldás és projekt elhelyezése ugyanabban a könyvtárban" jelölőnégyzetet.
- Kattintson a Létrehozás gombra.
- Várjon, amíg a Visual Studio példány megjelenik.
- Ha nyitva van. Kattintson a Fájl> Új> Projekt… lehetőségre. A többi, mint fent.
2. lépés. Adja hozzá a forrásfájlt a projekthez
- A Solution Explorer ablakban kattintson a jobb gombbal a Forrásfájlok bejegyzésre (az utolsó)> válassza a Hozzáadás> Új elem… lehetőséget.
- Az Új elem hozzáadása-SDL64-GLEW64-0 ablakban kattintson az ablak közepéről a C ++ fájlra (.cpp) (az első). A Név szövegmezőbe írja be (vagy másolja és illessze be) Main.cpp
- A hely C: / GLP / SDL64-GLEW64-0 \. Ha nem másolat C: / GLP / SDL64-GLEW64-0 \ és illessze be.
- Kattintson a Hozzáadás gombra. A fájl megnyílik a fő szövegszerkesztőben, de egyelőre hagyja üresen a fájlt.
3. lépés: Az SDLproject Tulajdonságok beállításai
Lépjen a "Solution Explorer" menübe, majd kattintson jobb gombbal a projekt nevére, amely SDL64-GLEW64-0, majd válassza a "Tulajdonságok" lehetőséget.
-
Ban ben SDL64-GLEW64-0 Tulajdonságoldalak varázsló.
-
Főmenü. A "Konfiguráció:" részben jelölje be az "Aktív (hibakeresés)" lehetőséget. A "Platform:" területen ellenőrizze az x64> Kattintson a Configuration manager… lehetőségre.
- Aktív megoldás platformon: válassza az x64 lehetőséget
- A Platformban az x64 automatikusan van kiválasztva.
- Kattintson a Bezárás gombra
-
További könyvtárakat tartalmaz. Nyissa meg a C/C ++ legördülő menüt. Kattintson az Általános> További könyvtárak felvétele> lefelé mutató nyílra a mező jobb oldalán> kattintson.
- Másolat C: / GL / SDL / include > a További könyvtárak beillesztése varázslóban kattintson az első ikonra> illessze be.
- Másolat C: / GL / GLEW / include > kattintson ismét az első ikonra> illessze be.
- Kattintson az OK gombra a További könyvtárak felvétele varázslóban.
-
További könyvtári könyvtárak. Nyissa meg a "Linker" legördülő menüt, és kattintson az "Általános" gombra. Kattintson a "További könyvtári könyvtárak" bejegyzés> lefelé mutató nyílra a mező végén> "Szerkesztés".
- Másolat C: / GL / SDL / lib / x64 > a További könyvtári könyvtárakban kattintson az első ikonra> illessze be.
- Másolat C: / GL / GLEW / lib / Release / x64 > kattintson újra az első ikonra> illessze be.
- Kattintson az OK gombra a További könyvtári könyvtárak varázslóban.
-
További függőségek. A "Linker" legördülő menüben kattintson a "Bevitel"> "További függőségek" bejegyzés> lefelé mutató nyílra a mező jobb oldalán> "Szerkesztés".
- Másolja ezt SDL2.lib; SDL2main.lib; glew32.lib; opengl32.lib és illessze be a További függőségek varázsló legfelső szövegmezőjébe.
- Kattintson az OK gombra a További függőségek varázslóban.
- Alrendszer. A "Linker" legördülő menüben kattintson a "Rendszer"> "Alrendszer"> lefelé mutató nyílra, majd válassza a "Windows (/ALRENDSZER: WINDOWS)" lehetőséget a legördülő menüből. Kattintson az Alkalmaz> OK gombra az "SDL-GLEW-0 Tulajdonságoldalak" varázslóban.
-
4. lépés: Másolja be a dll fájlokat, és illessze be az SDL64-GLEW64-0 fájlba
-
Másolja az SDL2.dll fájlt, és illessze be az SDL64-GLEW64-0 fájlba.
A Windows "Fájlkezelőjében"
- Lépjen a C:> GL> SDL> lib> x64 elemre. Az "x64" mappában kattintson az "SDL2.dll" fájlra, majd kattintson a jobb gombbal> "Másolás".
- Lépjen a C:> GLP> SDL64-GLEW64-0 menüpontra. Kattintson jobb gombbal az SDL64-GLEW64-0 projektmappa üres területére, és válassza a "Beillesztés" lehetőséget.
-
Másolja a glew32.dll fájlt, és illessze be az SDL64-GLEW64-0 fájlba.
A Windows "Fájlkezelőjében"
- Lépjen a C:> GL> GLEW> bin> Release> x64 elemre. Az "x64" mappában kattintson a "glew32.dll" fájlra, majd kattintson a jobb gombbal> "Másolás".
- Lépjen a C:> GLP> SDL64-GLEW64-0 menüpontra. Kattintson a jobb gombbal az "SDL64-GLEW64-0" projektmappa üres területére, és válassza a "Beillesztés" lehetőséget.
5. lépés: Tesztelje a projektet, és javítsa ki a hibákat, ha vannak ilyenek
A célzási x86 platformhoz hasonlóan lásd a 4. részt.
Tipp: Még akkor is, ha a Tulajdonoldalak főbeállításokban Platform: x64, kattintson a Konfigurációkezelő… elemre, és az Aktív megoldás platformon: válassza az x64 lehetőséget
7. rész a 11-ből: Sablon-projekt célzás x64 platform létrehozása
1. lépés. Sablon létrehozása
Lépjen a főmenübe, és míg az SDL64-GLEW64-0 projekt nyitva van, kattintson a Projekt> Sablon exportálása… lehetőségre.
- A Sablon exportálása varázslóban ellenőrizze a Projekt sablont, ha nincs bejelölve. Kattintson a Tovább> gombra.
- A Sablonbeállítások kiválasztása területen a Sablon neve szövegmezőbe írja be (vagy másolja és illessze be) SDL64-GLEW64 > kattintson a Befejezés gombra.
- Sablon létrehozva. Törölje a kidobott ablakot a sablon útvonalával.
2. lépés: Projekt létrehozása
A Visual Studio főmenüjében kattintson a Fájl> Új> Projekt… lehetőségre.
- Ban ben Hozzon létre egy új projektet varázsló a sablonlistában válassza az SDL64-GLEW64 lehetőséget (ha szükséges, görgessen lefelé a listán)> kattintson a Tovább gombra.
-
Ban ben Állítsa be az új projektet varázsló, a "Projekt neve" szövegmezőbe írja be (vagy másolja és illessze be) SDL64-GLEW64-1
- Ha a Hely szövegmező C: / GLP / akkor semmi baj. Ha nem, másolja le C: / GLP \ és illessze be.
- Győződjön meg arról, hogy a Helymegoldás és projekt elhelyezése azonos könyvtárban be van jelölve.
- Kattintson a Létrehozás gombra.
- A Visual Studio főmenü kapcsolójában x86 nak nek x64.
-
A Solution Explorerben kattintson duplán a Forrásfájlok elemre, majd kattintson duplán a ++ Main.cpp elemre.
- Ha megjelenik a kódja, semmi gond. Ha nem, kattintson rá jobb gombbal, majd kattintson a Kizárás a projektből elemre, és hozzon létre új Main.cpp fájlt.
- Ha megjelenik egy varázsló, amely ezt mondja: A "C: / GLP / SDL64-GLEW64-0 / Main.cpp" fájl már létezik a projektben, lépjen erre az útvonalra, és törölje a Main.cpp fájlt. Kattintson az OK gombra a varázslóban, majd kattintson a Hozzáadás gombra az Új elem hozzáadása-SDL64-GLEW64-0 ablakban. Most a Solution Explore -n, a Forrásfájlok alatt van az új ++ Main.cpp fájl.
3. lépés. Adja hozzá az SDL2.dll fájlt az új projektmappához
- Keresse meg a C:> GLP> SDL64-GLEW64-0> kattintson az SDL2.dll fájlra> kattintson a jobb gombbal> kattintson a Másolás gombra.
- Keresse meg a C:> GLP> SDL64-GLEW64-1> kattintson az üres területre> kattintson a jobb gombbal> kattintson a Beillesztés gombra.
- Most az SDL2.dll fájl az SDL64-GLEW64-1 projektmappában van a Main.cpp és a többi 4 fájl között.
4. lépés. Adja hozzá a glew32.dll fájlt az új projektmappához
- Keresse meg a C:> GLP> SDL64-GLEW64-0> kattintson a glew32.dll fájlra> kattintson a jobb gombbal> kattintson a Másolás gombra.
- Keresse meg a C:> GLP> SDL64-GLEW64-1> kattintson az üres területre> kattintson a jobb gombbal> kattintson a Beillesztés gombra.
- Most a glew32.dll fájl az SDL64-GLEW64-1 mappában van az SDL2.dll, Main.cpp és más 4 fájl között.
5. Tesztelje a projektet
Kattintson a Visual Studio grafikus felületére, majd nyomja meg a Ctrl+F5 billentyűkombinációt.
6. lépés. Hibák javítása
Mint fent 4. rész. Szép munka.
7. lépés TIPP:
Ne felejtse el másolni a.dll fájlokat az előző projektből, és illessze be az újat.
8. rész a 11 -ből: Forráskód összeállítása a CMake és a Visual Studio segítségével
1. lépés: Telepítse a CMake programot
Ha még nem telepítette a CMake programot, kattintson a jobb gombbal a következő linkre, és válassza a Hivatkozás megnyitása új ablakban lehetőséget. A CMake használata bináris fájlok letöltéséhez a forráskódból. Kövesse az 1. részt A CMake telepítése.
2. lépés: Töltse le az SDL forrást
Ha még nincs telepítve az SDL forrás, kattintson a jobb gombbal a következő címre, és válassza a Link megnyitása új ablakban lehetőséget https://www.libsdl.org/download-2.0.php. Lent Forráskód:
kattintson az SDL2-2.0.16.zip (vagy a legújabb verzió) elemre. Legyen tisztában a "GPG" mellett.
- A letöltési ablakban kattintson a zip mappa SDL2-2.0.14.zip (vagy a legújabb verzió)> jobb gombbal> válassza a Másolás parancsot.
- A File Explorerben navigáljon a C: \> GL> jobb egérgombbal> válassza a Beillesztés lehetőséget. Kattintson kétszer a mappa nevére, majd törölje a nevet> írja be: SDLsrc > nyomja meg az ↵ Enter billentyűt.
3. lépés: Töltse le a GLEW forrást
Ha még nem töltötte le, kattintson a jobb gombbal a következő címre, és válassza a Link megnyitása új ablakban lehetőséget https://glew.sourceforge.net/. Mellett Forrás kattintson postai irányítószám.
- A letöltési ablakban kattintson a glew-2.1.0 (vagy újabb) mappa> jobb gombbal> Másolás lehetőségre.
- Navigáljon a C: \> GL -hez. Kattintson a jobb gombbal> Beillesztés elemre. Kattintson kétszer a mappa nevére, és nevezze át GLEWsrc > nyomja meg az ↵ Enter billentyűt. Most a GL mappában SDLsrc és GLEWsrc mappák vannak.
4. lépés: Az SDL építése a CMake és a Visual Studio segítségével
Lépjen a CMake GUI oldalra.
-
Másolás (Figyelem:
ne másoljon helyet) C:/GL/SDLsrc és illessze be az első szövegmezőbe.
- Másolat C:/GL/SDLsrc/build és illessze be a második szövegmezőbe.
-
Konfigurálja és generálja. A CMake grafikus felhasználói felületén kattintson a Konfigurálás> a varázslóban a Könyvtár létrehozása elemre, majd kattintson az Igen> a kidobott varázslóban válassza a Visual Studio 16 2019> kattintson a Befejezés gombra.
Amikor a CMake GUI -ban ezt olvassa: "A konfigurálás kész", kattintson a Létrehozás gombra. A következőt kell olvasnia: "Generálás kész"
-
Építse fel a megoldást.
- Lépjen a C:> GL> SDLsrc> build elemre. Kattintson duplán az "SDL2.sln", az "SDL2" vagy az "ALL_BUILD.vcxproj" elemre.
- Megjelenik a Visual Studio egy példánya. Várjon, amíg a főmenüben megjelenik a Build bejegyzés. Kattintson rá> "Megoldás készítése".
-
Várjon, amíg el nem olvassa az "Output" ablak utolsó sorát: ========== Build: XX sikerült, 0 nem sikerült, 0 naprakész, 2 kihagyott "========= =
A „sikeres” változtatások XX száma a freeglut verziókban. Ma (2021. szeptember 4.) van 5
- Lépjen a C: / GL / SDLsrc / build / Debug mappába. Belül az SDL2d.lib fájlt kell látnia a többi fájl között.
5. lépés: GLEW készítése a CMake és a Visual Studio segítségével
Lépjen a Cmake GUI oldalra.
- Másolat C:/GL/GLEWsrc/build/cmake és illessze be az első szövegmezőbe.
- Másolat C:/GL/GLEWsrc/build és illessze be a második szövegmezőbe.
-
Konfigurálja és generálja. A CMake grafikus felhasználói felületén kattintson a Konfigurálás> a varázslóban a Könyvtár létrehozása elemre, majd kattintson az Igen> a kidobott varázslóban válassza a Visual Studio 16 2019> kattintson a Befejezés gombra.
Amikor a CMake GUI -ban ezt olvassa: "A konfigurálás kész", kattintson a Létrehozás gombra. A következőt kell olvasnia: "Generálás kész"
-
Építse fel a megoldást.
- Lépjen a C:> GL> GLEWsrc> build elemre. Kattintson duplán a "glew.sln", a "glew" vagy az "ALL_BUILD.vcxproj" elemre.
- Megjelenik a Visual Studio egy példánya. Várjon, amíg a főmenüben megjelenik a Build bejegyzés. Kattintson rá> "Megoldás készítése".
-
Várjon, amíg el nem olvassa az "Output" ablak utolsó sorát: ========== Build: 6 sikeres, 0 sikertelen, 0 naprakész, 2 kihagyott "========= =
A GLEW későbbi verzióiban a sikeresek száma változhat
- Lépjen a C:> GL> GLEWsrc> build> lib> Debug elemre. Belül a glew32d.lib fájlt kell látnia a többi fájl között.
- Zárja be a Visual Studio grafikus felhasználói felületét és a Cmake grafikus felhasználói felületet.
9. rész a 11 -ből: A beépített SDL és a beépített GLEW beállítása a projektben
1. lépés Hozza létre a GLP mappát
Ha még nem hozta létre, lépjen a C: könyvtárba> kattintson jobb gombbal az üres területen> válassza az "Új"> "Mappa"> típust GLP.
2. Létrehoz egy üres projektet
-
Ha a Visual Studio nincs nyitva. Nyissa meg> Kattintson az Új projekt létrehozása> Projekt ürítése> Tovább gombra.
-
Ban ben Állítsa be az új projektet varázsló,
- Másolat SDLsrc-GLEWsrc-0 és illessze be a "Projekt neve" szövegmezőbe.
- Másolat C: / GLP \ > a "Hely" szövegmezőben töröljön mindent> illessze be.
- Jelölje be a "Megoldás és projekt elhelyezése ugyanabban a könyvtárban" jelölőnégyzetet.
- Kattintson a Létrehozás gombra.
- Várjon, amíg a Visual Studio példány megjelenik.
-
- Ha nyitva van. Kattintson a Fájl> Új> Projekt… lehetőségre. A többi, mint fent.
3. lépés. Forrásfájl hozzáadása a projekthez
- A Visual Studio GUI, Solution Explorer ablakában kattintson a jobb gombbal a Forrásfájlok bejegyzésre (az utolsó)> válassza a Hozzáadás> Új elem… lehetőséget.
- Az Új elem hozzáadása-SDLsrc-GLEWsrc-0 ablakban kattintson az ablak közepéről a C ++ fájlra (.cpp) (az első). A Név szövegmezőbe írja be (vagy másolja és illessze be) Main.cpp
- Elhelyezkedés a C: / GLP / SDLsrc-GLEWsrc-0 \. Ha nem másolat C: / GLP / SDLsrc-GLEWsrc-0 \ és illessze be.
- Kattintson a Hozzáadás gombra. A fájl megnyílik a fő szövegszerkesztőben, de egyelőre hagyja üresen a fájlt.
4. lépés. Konfigurálja a projekt tulajdonságait
A Solution Explorer varázslóban kattintson a jobb gombbal a projekt nevére, amely az SDLsrc-GLEWsrc-0, majd válassza a Tulajdonságok lehetőséget.
-
Ban ben SDLsrc-GLEWsrc-0 Tulajdonságoldalak varázsló.
-
Főmenü. Ban ben Konfiguráció:
válassza az Aktív (hibakeresés)> in lehetőséget Felület bejegyzéshez válassza az x64 lehetőséget, majd kattintson a Configuration Manager elemre.
- Aktív megoldás platformon: válassza az x64 lehetőséget.
- A Platform bejegyzésben az x64 automatikusan kiválasztásra kerül.
- Kattintson a Bezárás gombra.
-
További könyvtárakat tartalmaz. Nyissa meg a C/C ++> Általános> A menü mellett válassza ki az elsőt, További könyvtárak beillesztése> kattintson a lefelé mutató nyílra a mező végén, majd kattintson a Szerkesztés… gombra.
- Másolat C: / GL / SDLsrc / include > a További könyvtárak beillesztése varázslóban kattintson az első ikonra> illessze be.
- Másolat C: / GL / GLEWsrc / include > kattintson újra az első ikonra> illessze be.
- Kattintson az OK gombra a További könyvtárak felvétele varázslóban.
-
További könyvtári könyvtárak. Kattintson duplán a Linker> Általános> További könyvtári könyvtárak elemre> kattintson a lefelé mutató nyílra a mező végén, majd kattintson a Szerkesztés… gombra.
- Másolat C: / GL / SDLsrc / build / Debug > a További könyvtári könyvtárakban kattintson az első ikonra> illessze be.
- Másolat C: / GL / GLEWsrc / build / lib / Debug > kattintson újra az első ikonra> illessze be.
- Kattintson az OK gombra a További könyvtári könyvtárak varázslóban.
-
További függőségek. A Linker legördülő menüben válassza a Bevitelt> a menü mellett válassza ki az elsőt, További függőségek> kattintson a lefelé mutató nyílra a mező végén> Szerkesztés…
- Másolat opengl32.lib; SDL2d.lib; SDL2maind.lib; glew32d.lib és illessze be a További függőségek varázsló legfelső szövegmezőjébe.
- Kattintson az OK gombra a További függőségek varázslóban.
- Rendszer. A Linker legördülő menüben válassza a Rendszer> a menü mellett válassza ki az elsőt, alrendszert> kattintson a lefelé mutató nyílra a mező végén, majd válassza a Konzol (/ALRENDSZER: KONZOL) lehetőséget.
- Ban ben SDLsrc-GLEWsrc-0 Tulajdonságoldalak varázslóban kattintson az Alkalmaz, majd az OK gombra.
-
Lépés 5. Másolja a dll fájlokat, és illessze be a projekt mappába
- Lépjen a C: / GL / SDLsrc / build / Debug> kattintson a fájlra SDL2d.dll > kattintson a jobb gombbal> Másolás.
- Lépjen a C: / GLP / SDLsrc-GLEWsrc-0 címre. Kattintson a jobb gombbal az SDLsrc-GLEWsrc-0 projektmappa üres területére, és válassza a Beillesztés lehetőséget.
- Keresse meg a C: / GL / GLEWsrc / build / bin / Debug> click file fájlt glew32d.dll > kattintson a jobb gombbal> Másolás.
- Lépjen a C:> GLP> SDLsrc-GLEWsrc-0 elemre. Kattintson a jobb gombbal az SDLsrc-GLEWsrc-0 projektmappa üres területére, és válassza a Beillesztés lehetőséget.
- Az SDL2d.dll és a glew32d.dll fájloknak mostantól az SDLsrc-GLEWsrc-0 projektmappában kell lenniük a Main.cpp és a Visual Studio által létrehozott további 4 fájllal együtt.
6. Tesztelje a projektet, és javítsa ki a hibákat, ha vannak ilyenek
Mint fent, 4. rész. Ne feledje, hogy a Visual Studio főmenüjében válassza az x64 lehetőséget.
10. rész a 11-ből: Sablon-projekt létrehozása beépített SDL-vel és GLEW-vel
1. lépés. Sablon létrehozása
Lépjen a Visual Studio főmenüjébe, és míg az SDLsrc-GLEWsrc-0 projekt nyitva van, kattintson a Projekt> Sablon exportálása… lehetőségre.
- A Sablon exportálása varázslóban ellenőrizze a Projekt sablont, ha nincs bejelölve. Kattintson a Tovább> gombra.
- A Sablonbeállítások kiválasztása területen a Sablon neve szövegmezőbe írja be (vagy másolja és illessze be) SDLsrc-GLEWsrc > kattintson a Befejezés gombra.
- Sablon létrehozva.
- Zárja be a kidobott ablakot a sablon útvonalával.
2. lépés: Projekt létrehozása
A Visual Studio főmenüjében kattintson a Fájl> Új> Projekt… lehetőségre.
- Ban ben Hozzon létre egy új projektet varázsló, a sablonok listájában válassza az SDLsrc-GLEWsrc lehetőséget (ha szükséges, görgessen lefelé a listán)> kattintson a Tovább gombra.
- Másolat SDLsrc-GLEWsrc-1 és illessze be a "Projekt neve" szövegmezőbe.
- Másolat C: / GLP és illessze be a Hely szövegmezőbe.
- Győződjön meg arról, hogy a Helymegoldás és projekt elhelyezése azonos könyvtárban be van jelölve. Kattintson a Létrehozás gombra.
- A Visual Studio főmenü kapcsolójában x86 nak nek x64.
-
A Solution Explorerben kattintson duplán a Forrásfájlok elemre, majd kattintson duplán a ++ Main.cpp elemre.
- Ha megjelenik a kódja, semmi gond. Ha nem, kattintson rá jobb gombbal, majd kattintson a Kizárás a projektből elemre, és hozzon létre új Main.cpp fájlt.
- Ha megjelenik egy varázsló, amely ezt mondja: „C: / GLP / SDLsrc-GLEWsrc-1 / Main.cpp” fájl már létezik a projektben, lépjen erre az útvonalra, és törölje a Main.cpp fájlt. Kattintson az OK gombra a varázslóban, majd a Hozzáadás gombra az Új elem hozzáadása-SDLsrc-GLEWsrc-1 ablakban. Most a Solution Explore -n, a Forrásfájlok alatt van az új ++ Main.cpp fájl.
3. lépés. Adjon hozzá.dll fájlokat az SDLsrc-GLEWsrc-1 projektmappához
-
Add hozzá az SDL2d.dll fájlt.
- Lépjen a C:> GLP> SDLsrc-GLEWsrc-0> kattintson a fájlra SDL2d.dll > jobb klikk> kattintson a Másolás gombra.
- Keresse meg a C:> GLP> SDLsrc-GLEWsrc-1> kattintson az üres területre> kattintson a jobb gombbal> kattintson a Beillesztés gombra.
- Most az SDL2d.dll fájl az SDLsrc-GLEWsrc-1 mappában van a Main.cpp és a Visual Studio által létrehozott többi 4 fájl között.
-
Add hozzá a glew32d.dll fájlt.
- Lépjen a C:> GLP> SDLsrc-GLEWsrc-0> kattintson a fájlra glew32d.dll > jobb klikk> kattintson a Másolás gombra.
- Keresse meg a C:> GLP> SDLsrc-GLEWsrc-1> kattintson az üres területre> kattintson a jobb gombbal> kattintson a Beillesztés gombra.
- Most a glew32d.dll fájl az SDLsrc-GLEWsrc-1 mappában van az SDL2d.dll, Main.cpp és más 4 fájlok között.
- Kattintson a Visual Studio grafikus felületére, majd nyomja meg a Ctrl+F5 billentyűkombinációt. Két ablaknak kell megjelennie, az egyiknek fekete, a másiknak fehér négyzet, fekete háttérrel.
- A hibákat lásd 4. rész. Szép munka.
4. lépés TIPP:
- Ne felejtse el másolni a dll fájlokat az előző projektből, és illessze be az újat.
- Ne feledje, hogy a Visual Studio főmenüjében váltson x64 -re.
11. rész a 11 -ből: A beállítás kiválasztása
1. lépés. Ebben az oktatóanyagban megtanulja, hogy 3 az SDL és a GLEW beállítása a Project with Visual Studio alkalmazásban
- Bináris fájlok beállítása x86 (32 bit) (1-5. Rész). Ez a legegyszerűbb. Innen kell kezdeni a tanulást.
- Projekt létrehozása az x64 platform megcélzására. Csak akkor válassza, ha erre konkrét oka van.
- Forráskód összeállítása a CMake és a Visual Studio segítségével Az x64 -et is megcélozza. A legnehezebb. A legjobb mégis.
Tippek
- Létrehozhat egy mappát a C: / GL mappában, ahol elhelyezheti a projekteket. Projekt létrehozásakor válassza ezt a mappát a "Hely" elemhez.
- A konfigurálás általános módja További könyvtárakat tartalmaz hogy az első ikonra kattintás után kattintson három pontra…, keresse meg azt a mappát, ahol a.h fájl (ok) él (ebben az oktatóanyagban C: / GL / SDL2 / include és C: / GL / glew / include) és kattintson a Mappa kiválasztása lehetőségre.
- A konfigurálás általános módja További könyvtári könyvtárak hogy az első ikonra kattintás után kattintson három pontra…, keresse meg azt a mappát, ahol a.lib fájl (ok) él (ebben az oktatóanyagban x86 platformra, C: / GL / SDL2 / lib / x86 és C: / GL / glew / lib / Release / Win32), és kattintson a Mappa kiválasztása gombra.
-
A konfigurálás általános módja További függőségek az, hogy a,
- A Fájlkezelőben keresse meg azt a mappát, ahol a.lib fájl (ok) él (ebben az oktatóanyagban az x86 platformhoz 'C: / GL / SDL2 / lib / x86 és C: / GL / glew / lib / Release / Win32), kattintson kétszer az egyes.lib fájlok nevére, és másolja (a Ctrl+C billentyűvel) a nevet a.lib kiterjesztéssel.
- Most lépjen a További függőségek varázslóba, és illessze be (Ctrl+V billentyűvel). Írjon be pontosvesszőt (;).
- Ha az OpenGL -t szeretné konfigurálni a projektjével, adja hozzá az opengl32.lib fájlt.
- Ha dll fájlokra van szükség, akkor minden létrehozott projektben - még a projekt által létrehozott sablonok esetén is, beleértve a dll fájlt is - másolja át a dll fájlokat a könyvtárakból vagy az előző projektből, és illessze be az új projektbe.