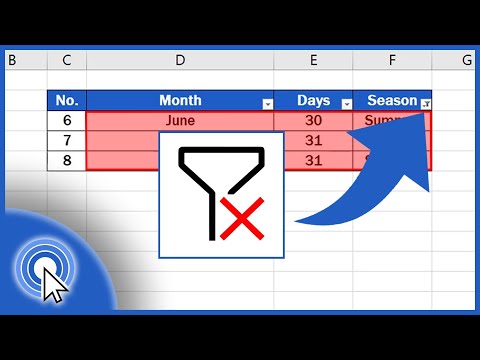Az iTunes vagy az iCloud használatával átviheti iPhone -névjegyeit a számítógépére. Ha iTunes -ot használ, a névjegyek szinkronizálódnak, mint a többi iTunes -tartalom. Ha iCloud -ot használ, a névjegyek automatikusan frissülnek a számítógépen, amikor az iPhone -on frissülnek, és fordítva.
Lépések
1/2 módszer: Az iTunes használata

1. lépés: Érintse meg a Beállítások alkalmazást az iPhone -on

2. lépés. Koppintson a Névjegyek elemre

3. lépés. Koppintson a SIM -névjegyek importálása elemre

4. lépés: Érintse meg a Saját iPhone lehetőséget
A SIM -kártyán tárolt névjegyek az iPhone memóriájába kerülnek, amelyet a rendszer szinkronizál a számítógéppel.
Ha a „Saját iPhone -on” helyett az „iCloud” jelenik meg a menüben, akkor a névjegyeket szinkronizálja az iCloud -fiókján keresztül. Szinkronizálhatja őket a számítógéppel, ha bejelentkezik az iCloudba

5. lépés Csatlakoztassa iPhone készülékét a számítógéphez

6. lépés: Nyissa meg az iTunes alkalmazást, ha nem indul el automatikusan

7. lépés. Kattintson az iPhone gombjára
Ezt az iTunes ablak tetején találja.

8. lépés. Kattintson az Információ lehetőségre

9. lépés. Jelölje be a Névjegyek szinkronizálása négyzetet
Ez nem lesz elérhető, ha az iPhone beállítása szerint szinkronizálja a névjegyeket az iCloud -fiókjával. Részletekért lásd az iCloud használata részt.

10. lépés: Kattintson a legördülő menüre a szinkronizálás helyének kiválasztásához
Szinkronizálhat a Windows névjegyekkel, az Outlook, a Google vagy bármely más fiókkal, amelyet a számítógépén beállított.

11. lépés Kattintson a Kiválasztott csoportok elemre, ha csak bizonyos névjegyeket szeretne szinkronizálni
Ez lehetővé teszi a szinkronizálni kívánt névjegycsoport kiválasztását. Alapértelmezés szerint az összes névjegy szinkronizálva lesz a számítógéppel.

12. lépés: A szinkronizálás megkezdéséhez kattintson az Alkalmaz gombra
A névjegyek átkerülnek az iPhone készülékéről a számítógépen kiválasztott névjegyekhez.

13. lépés. Keresse meg az újonnan hozzáadott névjegyeket
Bármilyen programból elérheti névjegyeit, amellyel szinkronizálta őket. Ha például hozzáadta őket az Outlookhoz, akkor az Outlook Névjegyek szakaszában találja őket.
2. módszer 2 -ből: Az iCloud használata

1. lépés. Érintse meg a Beállítások alkalmazást

2. lépés. Koppintson az iCloud elemre

Lépés 3. Koppintson a Bejelentkezés lehetőségre, ha nincs bejelentkezve Apple ID azonosítóval
Annak érdekében, hogy névjegyeit vezeték nélkül szinkronizálhassa a számítógéppel az iCloud segítségével, be kell jelentkeznie az Apple azonosítójával az iPhone -on.
Ha már bejelentkezett, akkor a menü tetején az Apple ID azonosítója, alatta pedig az iCloud beállításai láthatók. Győződjön meg arról, hogy a megfelelő Apple ID azonosítóval jelentkezett be

4. lépés A bekapcsoláshoz érintse meg a Névjegyek csúszkát

Lépés 5. Ha a rendszer kéri, koppintson az Egyesítés elemre
Az iPhone tárhelyéről származó másolatokat a rendszer az iCloud -fiókjában már tárolt névjegyekkel kombinálja.

6. lépés: Érintse meg a <Beállítások gombot a Beállítások menübe való visszatéréshez

7. lépés. Érintse meg a Névjegyek lehetőséget

8. lépés. Koppintson a SIM -névjegyek importálása elemre

9. lépés. Koppintson az iCloud elemre
A SIM -névjegyeket hozzáadjuk az iCloud -fiókjához, így azokat a többi névjegyhez is hozzáadja.

10. lépés: Jelentkezzen be az iCloudba a számítógépén
Ennek folyamata Mac és Windows esetén eltérő:
- Mac - Kattintson az Apple menüre, és válassza a Rendszerbeállítások lehetőséget. Kattintson az iCloud lehetőségre. Jelentkezzen be Apple ID azonosítójával. Kapcsolja be a „Névjegyek” lehetőséget.
- Windows - Töltse le az iCloud for Windows alkalmazást az Apple -től. Futtassa a telepítőt, és jelentkezzen be Apple ID azonosítójával. Jelölje be a "Levél, névjegyek, naptárak és feladatok" jelölőnégyzetet.

11. lépés. Keresse meg névjegyeit a számítógépén
Miután bejelentkezett az iCloud -ba és szinkronizálta a névjegyeket, megtalálja őket a számítógépén, a szokásos névjegyzékben. Például Mac számítógépén megtalálja őket a Névjegyek alkalmazásban. A Windows rendszerben megtalálhatja őket az Outlook programban.