Ez a wikiHow megtanítja, hogyan kell jailbreakelni iPhone -ját az Unc0ver és a Checkra1n használatával. Mindkét eszköz könnyen használható, és a legtöbb újabb iPhone -on működik. Az Unc0ver egyike azon kevés eszközöknek, amelyek letörhetik az iOS legújabb verzióit (iOS 11–13). A Checkra1n egyes eszközökön előzetes támogatást kínál az iOS 14 rendszerhez. A Jailbreaking lehetővé teszi olyan alkalmazások és csípések telepítését, amelyek nem engedélyezettek az App Store -ban, és így jobban irányíthatja iPhone -ját. Ne feledje, hogy az Apple nem javasolja a jailbreakelést, és előfordulhat, hogy ezt követően nem nyújt támogatást. Ezenkívül győződjön meg róla, hogy biztonsági mentést készít az iPhone adatairól a jailbreaking előtt.
Lépések
1. módszer a 3 -ból: A Checkra1n használata Mac esetén

1. lépés. Győződjön meg arról, hogy az iPhone kompatibilis
A Checkra1n iPhone 5s és iPhone X modelleken működik, amelyek iOS 12 és iOS 13 között futnak. Az iOS 14.0 (nem 14.1) esetén a Checkra1n jelenleg előzetes támogatást nyújt az iOS 14 -hez, és csak az iPhone 6s, 6s Plus, SE, 5. generációs iPad, iPad Air készülékeken működik 2, iPad mini 4, iPad Pro 1. generáció, Apple TV 4 és 4K, iBridge T2. A következő hetekben további iPhone és iPad modellek támogatását is hozzá kell adni.

2. lépés: Keresse fel a https://checkra.in/releases/0.11.0-beta webhelyet egy böngészőben
Ez a Checkra1n hivatalos weboldala.
A Checkra1n egy félig kötetlen jailbreak. Ez azt jelenti, hogy csak az iPhone vagy iPad újraindításáig fog működni. Az újraindítás után a Checkra1n alkalmazást kell használnia Mac vagy Linux számítógépén a jailbreak újbóli aktiválásához

Lépés 3. Görgessen le, és kattintson a Letöltés MacOS -ra vagy a Linux bármely verziójára
Ez letölti a Checkra1n telepítőfájlját.

4. lépés: Nyissa meg a telepítőfájlt
Megnyithatja közvetlenül a webböngészőből vagy a Letöltések mappából. Kövesse a fájl telepítéséhez szükséges utasításokat. Főleg Linuxon. Mac rendszeren csak húzza a Checkra1n ikont az Alkalmazások mappába.

5. lépés: Csatlakoztassa iPhone készülékét Mac számítógépéhez
Az iPhone -hoz kapott villámkábel segítségével csatlakoztassa a Mac vagy Linux számítógép szabad USB -portjához.

6. lépés: Nyissa meg a Checkra1n -t
Van egy ikonja, amely két sakkfigurára hasonlít. Kattintson az Alkalmazások mappában található ikonra a Checkra1n megnyitásához. Győződjön meg arról, hogy a Checkra1n észleli az iPhone -t, amikor megnyílik.

7. lépés. Kattintson a Start gombra
A Checkra1n alkalmazás jobb alsó sarkában található. Ezzel megkezdődik a jailbreak folyamat.
Ha nem támogatott iPhone modellt futtat, akkor is megpróbálhatja telepíteni a checkra1n jailbreak eszközt. Csak vegye figyelembe, hogy előfordulhat, hogy nem működik megfelelően. Folytassa saját felelősségére. Ha engedélyezni szeretné a telepítést egy nem támogatott eszközre, kattintson a gombra Lehetőségek majd jelölje be az "Ellenőrizetlen iOS/iPadOS/tvOS verziók engedélyezése" lehetőséget.

8. lépés. Kattintson a Tovább gombra
Ezzel helyreállítja iPhone vagy iPad készülékét. Látni fog egy villámkábel képét az iPhone képernyőjén.

9. lépés. Olvassa el az utasításokat, majd kattintson a Start gombra
Ahhoz, hogy ez a jailbreak működjön, DFU (Device Firmware Update) módba kell helyeznie iPhone -ját. Olvassa el a számítógép képernyőjén megjelenő utasításokat, hogy megtudja, hogyan kell ezt megtenni. A legtöbb támogatott iPhone -on egyszerre nyomja meg és tartsa lenyomva a bekapcsológombot (jobb felső sarok) és a Kezdőlap gombot (a képernyő alatt). Olvassa el az utasításokat, majd kattintson a Start gombra.

10. lépés. Kövesse az utasításokat a készülék DFU módba állításához
Nyomja meg egyszerre az otthoni és a bekapcsoló gombot, amikor a rendszer kéri.

11. lépés. Engedje el a bekapcsológombot
Továbbra is tartsa lenyomva a Kezdőlap gombot, de engedje fel a bekapcsológombot, amikor a rendszer kéri. Ezzel az iPhone DFU módba kerül. Látni fogja az Apple logót a Checkra1n logóval az iPhone képernyőjén. Azt is látni fogja, hogy néhány szöveg megjelenik a képernyőn. Amikor befejeződött, a jailbreak alkalmazásra kerül.
Ha megnyitja a Checkra1n alkalmazást iPhone -ján, akkor lehetőséget ad a Cydia, a jailbreak alkalmazások és csípések nem hivatalos alkalmazásboltjának telepítésére
2. módszer a 3 -ból: Az Unc0ver használata Mac számítógépen

1. lépés. Győződjön meg arról, hogy iPhone -ján az iOS támogatott verziója fut
A szoftvert gyakran frissítik az iOS új verzióival való együttműködésre, de 2020 augusztusától a támogatott verziók az iOS 11 - iOS 13.5.5 Beta (kivéve a 13.5.1 verziót). Az ellenőrzéshez lépjen a https://unc0ver.dev weboldalra, és görgessen le a „Kompatibilis” lehetőséghez az oldal közepén.
- Ha meg szeretné tudni, hogy az iOS melyik verzióját használja, nyissa meg a Beállítások alkalmazást, koppintson a lehetőségre Tábornok, Koppintson a Ról ről, és nézze meg a "Szoftververzió" jobb oldalán található számot.
- Az unc0ver félig kötetlen jailbreak. Ez azt jelenti, hogy csak az iPhone vagy iPad újraindításáig fog működni. Az újraindítás után a Mac vagy Linux számítógépen lévő unc0ver alkalmazást kell használnia a jailbreak újbóli aktiválásához.

2. lépés: Telepítse az AltStore alkalmazást a Mac számítógépére
Ez az alkalmazás lehetővé teszi az eszköz elérését, amely jailbreakelheti iPhone -ját. Az AltStore letöltéséhez kövesse az alábbi lépéseket:
- Lépjen a https://altstore.io és
- Kattints a Mac operációs rendszer link az oldal alján.
- Csomagolja ki a letöltött fájlt altserver.zip az alapértelmezett letöltési mappában. Miután kicsomagolta, megjelenik egy fájl AltServer.app.
- A Finderben húzza a ikont AltServer.app az Alkalmazások mappába.

Lépés 3. Nyissa meg az AltServer alkalmazást
Ezt az Alkalmazások mappában található ikonra duplán kattintva teheti meg. Ez gyémánt alakú ikont ad hozzá a Mac menüsorához a képernyő jobb felső sarkához közel.
Az AlterServer.app működéséhez macOS 10.14.4 vagy újabb verzió szükséges

4. lépés: Kattintson az AltServer ikonra, és válassza a Mail Plugin telepítése lehetőséget
Ezzel telepít egy bővítményt a Mail alkalmazáshoz.

5. lépés: Engedélyezze az AltPlugin alkalmazást a Mail alkalmazáshoz
Kövesse az alábbi lépéseket az AltPlugin telepítéséhez a Mail alkalmazáshoz:
- Nyissa meg a Mail alkalmazást az Applications mappában.
- Válaszd ki a Posta menü
- Válassza a lehetőséget preferenciák.
- Kattints a Tábornok fülre.
- Kattintson Bővítmények kezelése.
- Jelölje be az "AltPlugin" melletti négyzetet.
- Alkalmazza a módosításokat, és indítsa újra a Mail alkalmazást.

6. lépés: Csatlakoztassa iPhone készülékét a Mac számítógépéhez
Használja az iPhone -hoz mellékelt vagy kompatibilis villámkábelt, és csatlakoztassa iPhone -ját a számítógép szabad USB -portjához.
Ha az iPhone megkérdezi, hogy szeretne -e megbízni a számítógépben, válassza ezt a lehetőséget

7. lépés. Kattintson az AltStore ikonra, és válassza ki az iPhone készülékét
A rendszer felkéri, hogy jelentkezzen be.

Lépés 8. Jelentkezzen be Apple ID -jével, és kattintson a Telepítés gombra
Használja ugyanazt az Apple ID -t, amelyet az iPhone -on. Ezzel telepíti az AltStore alkalmazást az iPhone készülékére.

9. lépés. Állítsa be iPhone készülékét az AltStore bízásra
Ez szükséges az Unc0ver telepítéséhez. Ehhez hajtsa végre a következő lépéseket iPhone -ján:
- Nyissa meg Beállítások kb.
- Válassza a lehetőséget Tábornok.
- Koppintson a Eszköz kezelés.
- Koppintson az Apple ID -re.
- Koppintson a Bizalom kétszer.

10. lépés: Töltse le az unc0ver -t
Most, hogy engedélyezte az AltStore -t az iPhone biztonságán keresztül, telepítheti a jailbreak eszközt. Az UnC0ver letöltéséhez kövesse az alábbi lépéseket:
- Nyisson meg egy webböngészőt az iPhone -on.
- Lépjen a https://unc0ver.dev oldalra.
- Koppintson a Letöltés v5.3.1.
- Koppintson a Letöltés megerősítéséhez. Ezzel elindul a telepítés.

11. lépés: telepítse az unc0ver -t
Használja a következőket az unc0ver jailbreak telepítéséhez:
- Nyissa meg az AltStore alkalmazást iPhone -ján.
- Koppintson a Alkalmazásaim a képernyő alján.
- Koppintson a Összes frissítése
- Írja be újra Apple ID azonosítóját és jelszavát, majd koppintson a ikonra Bejelentkezés.
- Koppintson a + a jobb felső sarokban.
- Koppintson az "unc0ver_5.3.13.ipa" fájlra
- Koppintson a zöldre 7 nap gombot az unc0ver mellett a telepítés befejezéséhez.

12. lépés: Nyissa meg az UnC0ver -t
Ez a fehér ikon a kezdőképernyőn, és fekete „UO” van benne.

13. lépés. Koppintson a kék Jailbreak gombra
Amikor a jailbreak befejeződött, megjelenik egy üzenet, amely azt mondja: "Jailbreak Completed".

14. lépés: Érintse meg az OK gombot a megerősítő üzeneten
Ez újraindítja az iPhone -t.

15. lépés: Futtassa másodszor a Jailbreak eszközt az Unc0ver alkalmazásban
Amikor megjelenik az iPhone, nyissa meg újra az Unc0ver alkalmazást, és koppintson a ikonra Jailbreak újra. Ha a jailbreak ezúttal befejeződött, koppintson a ikonra rendben ismét, és várja meg, amíg az iPhone újraindul. Ezúttal, amikor az iPhone visszajön, börtönben lesz.
3. módszer a 3 -ból: Az Unc0ver használata számítógépen

1. lépés: Telepítse az iCloud alkalmazást
. Az iCloud -ot le kell töltenie és telepítenie kell az Apple webhelyéről (nem a Microsoft Store -ból). Ha már telepítette a Microsoft Store -ból, kattintson a jobb gombbal a Windows Start menüjében, majd kattintson a gombra Eltávolítás. Ezután kövesse az alábbi lépéseket az iCloud Apple Store -ból történő telepítéséhez:
- Keresse fel a https://support.apple.com/en-us/HT204283 webhelyet
- Kattintson töltse le az iCloud for Windows alkalmazást az Apple webhelyéről a Microsoft Store link alatt.
- Nyissa meg az iCloudSetup.exe fájlt a Letöltések mappában
- Kövesse az utasításokat az iCloud telepítéséhez, és jelentkezzen be Apple ID azonosítójával.

2. lépés: Telepítse az AltStore alkalmazást a számítógépére
Most telepítenie kell egy eszközt, amely lehetővé teszi az iPhone jailbreakelését. Az AltStore telepítése:
- Lépjen a https://altstore.io oldalra.
- Kattintson Windows (béta) a ZIP fájl letöltéséhez.
- Jobb klikk altinstaller.zip az alapértelmezett letöltési mappában válassza a lehetőséget Kivonat az összesből, és akkor Kivonat.
- Dupla kattintás Setup.exe az újonnan kibontott mappában a telepítő futtatásához.
- Kattintson Következő
- Kattintson Böngészés telepítési hely kiválasztásához vagy válassza a lehetőséget Következő folytatni.
- Kattintson Következő újra.
- Kattintson Igen hogy a telepítés folytatódhasson.
- Kattintson Bezárás.

3. lépés Csatlakoztassa iPhone készülékét a számítógéphez
Csatlakoztassa iPhone -ját a számítógép szabad USB -portjához az iPhone -hoz mellékelt vagy kompatibilis villámkábellel.
Az unc0ver egy félig kötetlen jailbreak. Ez azt jelenti, hogy csak az iPhone újraindításáig fog működni. Az újraindítás után a Mac vagy Linux számítógépen lévő unc0ver alkalmazást kell használnia a jailbreak újbóli aktiválásához

Lépés 4. Amikor a rendszer kéri, érintse meg a Trust elemet az iPhone -on
Ez megjelenik, miután az iPhone csatlakoztatva van a számítógéphez.

5. lépés: Telepítse az AltStore alkalmazást az iPhone készülékére
Az AltStore iPhone -ra történő telepítéséhez kövesse az alábbi lépéseket:
- Kattintson az AltStore ikonra a számítógép tálcáján (az óra közelében). Úgy néz ki, mint egy üreges gyémánt, és előfordulhat, hogy az óra bal oldalán található felfelé mutató nyílra kell kattintania.
- Kattintson Telepítse az AltStore alkalmazást.
- Válassza ki iPhone készülékét.
- Adja meg az Apple azonosítóját és jelszavát
- Kattintson Telepítés.

6. lépés. Állítsa be iPhone készülékét az AltStore bízásra
Ez szükséges az Unc0ver telepítéséhez. Ehhez hajtsa végre a következő lépéseket iPhone -ján:
- Nyissa meg Beállítások kb.
- Válassza a lehetőséget Tábornok.
- Koppintson a Eszköz kezelés.
- Koppintson az Apple ID -re.
- Koppintson a Bizalom kétszer.

7. lépés: Töltse le az unc0ver -t
Most, hogy engedélyezte az AltStore -t az iPhone biztonságán keresztül, telepítheti a jailbreak eszközt. Az UnC0ver letöltéséhez kövesse az alábbi lépéseket:
- Nyisson meg egy webböngészőt az iPhone -on.
- Lépjen a https://unc0ver.dev oldalra.
- Koppintson a Letöltés v5.3.1.
- Koppintson a Letöltés megerősítéséhez. Ezzel elindul a telepítés.

8. lépés: telepítse az unc0ver -t
Használja a következőket az unc0ver jailbreak telepítéséhez:
- Nyissa meg az AltStore alkalmazást iPhone -ján.
- Koppintson a Alkalmazásaim a képernyő alján.
- Koppintson a Összes frissítése
- Írja be újra Apple ID azonosítóját és jelszavát, majd koppintson a ikonra Bejelentkezés.
- Koppintson a + a jobb felső sarokban.
- Koppintson az "unc0ver_5.3.13.ipa" fájlra
- Koppintson a zöldre 7 nap gombot az unc0ver mellett a telepítés befejezéséhez.

9. lépés: Nyissa meg az UnC0ver -t
Ez a fehér ikon a kezdőképernyőn, és fekete „UO” van benne.

10. lépés. Érintse meg a kék Jailbreak gombot
Amikor a jailbreak befejeződött, megjelenik egy üzenet, amely azt mondja: "Jailbreak Completed".

11. lépés: Érintse meg az OK gombot a megerősítő üzeneten
Ez újraindítja az iPhone -t.

12. lépés: Futtassa a Jailbreak eszközt másodszor az Unc0ver alkalmazásban
Amikor megjelenik az iPhone, nyissa meg újra az Unc0ver alkalmazást, és koppintson a ikonra Jailbreak újra. Ha a jailbreak ezúttal befejeződött, koppintson a ikonra rendben ismét, és várja meg, amíg az iPhone újraindul. Ezúttal, amikor az iPhone visszajön, börtönben lesz.
Videó - A szolgáltatás használatával bizonyos információk megoszthatók a YouTube -lal
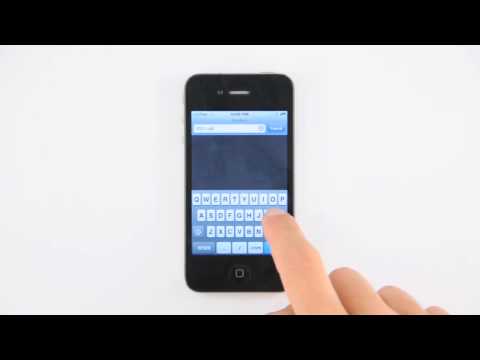
Tippek
- A jailbreaking után is letölthet alkalmazásokat az App Store -ból.
- Ha az iPhone arra kéri, hogy frissítsen az iOS legújabb verziójára, akkor csak akkor tegye ezt, ha rendben van azzal, hogy újra be kell zárnia az iPhone -t.
- A Jailbreaking megsérti az Apple használati feltételeit. Ez növelheti a kockázati biztonsági réseket, instabilitást és megzavarhatja az Apple szolgáltatásait. Az Apple fenntartja magának a jogot, hogy megtagadja a szolgáltatást minden olyan eszköztől, amely jogosulatlan módosításokat vagy szoftvereket használt.
- Legyen óvatos, ha csípéseket vagy más, általában nem támogatott fájlokat tölt le a Cydiából. A Jailbreaking megszünteti azokat a korlátozásokat, amelyek megakadályozzák a rosszindulatú programok letöltését.







