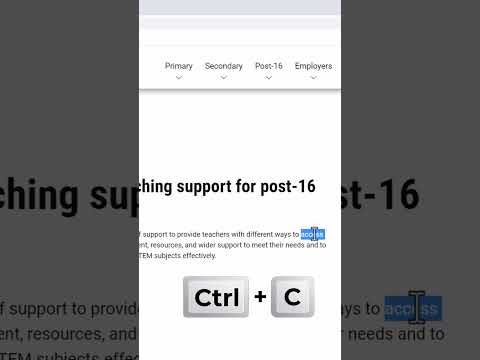Ez a cikk bemutatja, hogyan lehet kétféleképpen skálázni a vonalakat, objektumokat, csoportokat, blokkokat vagy képeket az AutoCAD alkalmazásban. Az első a tényező szerinti skálázás, a második a referenciával történő skálázás. Mindkét módszer hasznos az AutoCAD felhasználók számára, és csak egy kicsit megkönnyíti az életünket!
Lépések
1 /2 -es módszer: Faktoros skálázás

1. lépés: Nyisson meg egy AutoCAD -fájlt, amely sorokat/objektumokat/csoportokat/blokkokat/képeket méretezhet
Ha új fájlról van szó, húzzon egy vonalat, vagy illesszen be egy képet.

2. lépés Válassza ki a skálázni kívánt elemet

3. lépés. Keresse meg a skála opciót
Írja be az "sc" vagy a "scale" billentyűt, és nyomja meg a szóköz/enter gombot, vagy a szalagban a Módosítás fülön keresse meg a Scale gombot (Ez egy kék négyzet, egy kisebb szürke négyzettel a bal alsó sarokban. Ha nem a módosítási lapon, kattintson a legördülő nyílra a további módosítási lehetőségekért.)

4. lépés. Kérdés esetén adja meg a bázispontot
A bázispont lehet maga az objektum, vagy bárhol a munkaterületen. Akár rákattinthat egy másik objektumon lévő pontra, és bázispontként használhatja. Kiválaszthatja például valaminek a szélét vagy a középpontját. Kattintson rá a bázispont kiválasztásához.

5. lépés. Adja meg a skála tényezőjét
Az 1. módszerrel (tényezővel történő skálázás) most beírhat egy számot (skála tényező), és megnyomhatja a szóköz/enter billentyűt. Az objektum mérete ennek megfelelően változik. Ha tizedesjegyeket használ, a méretezni kívánt dolog kisebb lesz. Voálá! Végeztél!
Alternatív megoldásként a skálázáshoz mozgassa a kurzort. Ha megtalálta a kívánt méretet, kattintson a bal egérgombbal a belépéshez. Ez a lépés azonban nagyon megnehezíti a leépítést
2. módszer 2 -ből: Skálázás referenciával

1. lépés. Győződjön meg arról, hogy két objektummal kell dolgoznia
Ez a módszer akkor alkalmazható, ha van egy méretezett objektuma, és egy másik objektumot ugyanolyan hosszúságú/méretű/arányúvá szeretne tenni, mint az első. Ehhez a módszerhez két objektumra van szükség. Az egyik lehet egy vonal/objektum/blokk/kép/csoport, a másik pedig különböző (pl. Egy sor és egy kép, vagy egy blokk és egy kép). Vagy mindkettő ugyanaz lehet (pl. Két sor vagy két kép).

Lépés 2. Sorolja fel a két dolgot, hogy azonos legyen a bázispontjuk
Válassza ki az Önnek megfelelő méretű objektumot, és hagyja békén. Válassza ki a méretezni kívánt elemet, és kattintson rá.

3. lépés. Írja be az "sc" vagy a "scale" értéket, és nyomja meg az. Enter billentyűt
Vagy válassza a Méretezés gombot a szalag módosítása lapján.

4. lépés. Adja meg a bázispontot, amikor a rendszer kéri
Tehát válassza ki a bázispontot (lehet az a pont, ahol a két objektum egy vonalba esik).

5. lépés. Várja meg, amíg a parancssor megkérdezi: „adja meg a skálatényezőt vagy [Másolás] [Hivatkozás]”
Kattintson a "referencia" gombra, vagy írja be az "r" billentyűt, és nyomja meg az Enter billentyűt.

6. lépés. Kattintson az objektum alappontjára

7. lépés. Várja meg, amíg a rendszer kéri a „második pont megadását”
Kiválaszthatja az objektum középpontját, vagy a végét, attól függően, hogy mennyire szeretné méretezni. A kívánt értéknek megfelelően kattintson a méretezni kívánt objektum bármely pontjára. (Ne kattintson újra az objektumok bázispontjára.)
8. lépés. Adjon meg egy új hosszúságot
Most rákattinthat arra, hogy mennyi ideig szeretné az objektumot. Ez lehet az első objektum közepéig, vagy lehet az első objektum teljes hossza. Ha most letiltja az Objektumcsattanót (OSnap), akkor bárhol kattinthat a munkaterületen, és az objektum a megfelelő méretre méretezhető.