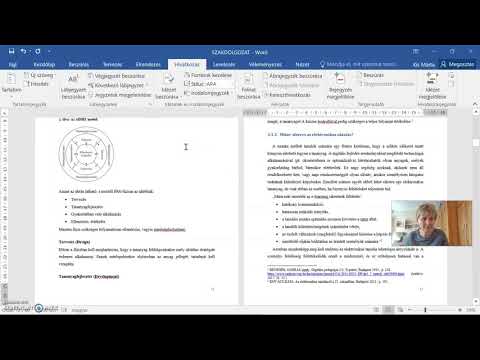Az online cikkekre és webhelyekre mutató linkek javítják az online szöveg gazdagságát és növelik annak keresőoptimalizálását. Szinte minden webhelyre hivatkozhat, ha másolja és beilleszti a linket az e -mailbe, szöveges üzenetbe vagy dokumentumba. Az eljárás kissé eltérhet a használt számítógéptől, eszköztől vagy programtól függően. Ha a cím nagyon hosszú, használhat linkrövidítési szolgáltatást.
Lépések
1 /3 -as módszer: Windows és Mac

1. lépés: Másolja ki és illessze be a címet a címsorból
Ha meg szeretne osztani vagy menteni egy felkeresett webhelyet, akkor másolja ki a címet a böngésző címsorából:
- Kattintson a címre a böngészőben. Ez felfedheti a teljes címet, ha böngészés közben elrejtették a részeket.
- Válassza ki a teljes címet, ha még nem. Általában a cím automatikusan kiválasztódik, ha rákattint. Ha nem, nyomja meg a Ctrl/⌘ Cmd+A billentyűkombinációt az egész kiválasztásához.
- Másolja a kiválasztott címet a jobb egérgombbal a kijelölésre, majd a "Másolás" gombra, vagy a Ctrl/⌘ Cmd+C billentyűkombináció lenyomásával.
- Vigye a kurzort oda, ahová be szeretné illeszteni a hivatkozást, és nyomja meg a Ctrl/⌘ Cmd+V billentyűkombinációt.

2. lépés. Keresse meg a másolni kívánt linket
Másolhat linkeket webhelyekről, e -mailekből, Word dokumentumokból és nagyjából bármely más programból.
A weboldalakon és e -mailekben található szöveges linkek gyakran alá vannak húzva és más színűek, mint a környező szöveg. Sok link gomb és kép

3. lépés: Kattintson a jobb gombbal a hivatkozásra
Ha a hivatkozás kép, akkor kattintson a jobb gombbal a képre a Másolás lehetőséghez.
Ha Mac gépen egyetlen egérgombbal rendelkezik, tartsa lenyomva a Ctrl billentyűt, és kattintson a jobb gombbal megjelenő menü megnyitásához

4. lépés: Válassza a "Hivatkozás másolása" lehetőséget
Amikor egy linket másol, azt a vágólapra küldi, hogy máshová illessze. A vágólap egyszerre csak egyetlen linket tárolhat. Ennek az opciónak a szövege a használt programtól függően változhat. Az alábbiakban néhány gyakori példa látható:
- Chrome - "Link címének másolása"
- Firefox - "Link másolása"
- Internet Explorer - "Parancsikon másolása"
- Safari - "Link másolása"
- Word - "Hivatkozás másolása"

5. Helyezze a kurzort arra a helyre, ahová be szeretné illeszteni a hivatkozást
Miután a linket lemásolta, beillesztheti bárhová, ahol gépelhet. Kattintson, hogy a kurzort bárhová helyezze, ahová be szeretné illeszteni a linket.
A linket bárhová beillesztheti, ahová gépelhet, ideértve az e -maileket, a Word -dokumentumokat, a böngésző címsorát, a Facebook -csevegéseket stb

6. lépés. Illessze be a linket
A másolt linket többféleképpen is beillesztheti:
- Kattintson a jobb gombbal bárhová a kurzorral, és válassza a "Beillesztés" lehetőséget.
- Nyomja meg a Ctrl+V (Windows) vagy a ⌘ Cmd+V (Mac) billentyűkombinációt.
- Kattintson a Szerkesztés menüre (ha van), és válassza a „Beillesztés” lehetőséget. Nem minden program rendelkezik látható Szerkesztés menüvel.

7. lépés: Illessze be a hivatkozást különböző szövegű hiperhivatkozásként
Egyes programok, például a blogok, e -mail programok és szövegszerkesztők lehetővé teszik a megjelenített szöveg megváltoztatását a teljes linkcím megjelenítése helyett. Ez lehetővé teszi egy link létrehozását egy mondattal vagy szóval:
- Vigye a kurzort arra a helyre, ahol a hiperhivatkozást szeretné elérni.
- Kattintson a "Hiperhivatkozás beszúrása" gombra. Ez lehet a szövegűrlap alatt, vagy a Beszúrás menüben (szövegszerkesztők). A gombon gyakran szerepel egy láncszem ikon.
- Írja be a megjeleníteni kívánt szöveget a "Megjelenítendő szöveg" mezőbe. Ez jelenik meg kattintható linkként.
- Illessze be a linket a "Cím", "URL" vagy "Link ide" mezőbe. Kattintson a mezőre, és nyomja le a Ctrl+V (Windows) vagy a ⌘ Cmd+V (Mac) billentyűkombinációt a másolt link beillesztéséhez.
2. módszer a 3 -ból: Mobil eszközök

1. lépés. Keresse meg a másolni kívánt linket
Linkeket másolhat böngészőkből, e -mailekből és sok más alkalmazásból. A hivatkozások lehetnek hagyományos szöveges linkek vagy képek.
Ennek folyamata nagyon hasonló, függetlenül attól, hogy milyen típusú mobileszközt használ (Android, iPhone, iPad, Windows Mobile stb.)

2. lépés: Tartsa lenyomva a másolni kívánt linket
Ha megtalálta a linket, nyomja meg és tartsa lenyomva, amíg egy új menü meg nem jelenik. Eltarthat néhány pillanatig, amíg a menü megjelenik.

Lépés 3. Érintse meg a "Másolás" lehetőséget
Ennek megfogalmazása a használt alkalmazástól függően változhat. Keressen az alábbi példákhoz hasonló megfogalmazást:
- Másolat
- Másolja a link címét
- Másolja a link URL -jét
- Cím másolása

4. Helyezze a kurzort arra a helyre, ahová be szeretné illeszteni a hivatkozást
Miután lemásolta a linket, beillesztheti azt bárhová, ahol gépelhet. Koppintson a szövegmezőre a kurzor elhelyezéséhez.

5. lépés: Tartsa lenyomva az ujját a kurzoron
Egy pillanat múlva engedje el az ujját. Megjelenik egy új menü.
- Ha iOS -eszközt (iPhone, iPad, iPod Touch) használ, engedje fel az ujját, amint megjelenik a nagyító lencséje.
- Ha Android -eszközt használ, engedje fel az ujját, amikor megjelenik a kurzor alatti jelző.

6. lépés: Koppintson a "Beillesztés" gombra a másolt link beillesztéséhez
A megjelenő menüben megjelenik a "Beillesztés" lehetőség. A „Beillesztés” megérintésével a másolt cím beillesztésre kerül a szövegmezőbe.

7. lépés: Másolja és illessze be a linket egy szöveges üzenetből (Android)
Ha linkkel ellátott szöveges üzenetet kapott Android -eszközén, előfordulhat, hogy egy kicsit többet kell tennie a másolásért, különösen akkor, ha más szöveg is szerepel vele. Nem minden Android üzenetküldő alkalmazás működik azonos módon:
- Tartsa lenyomva a hivatkozást tartalmazó üzenetet.
- Koppintson a megjelenő "Másolás" gombra. Lehet, hogy ez csak egy két oldal ikonja, amelyek egymásra vannak rakva a képernyő tetején.
- Illessze be a másolt szöveget oda, ahová be szeretné illeszteni a hivatkozást, majd manuálisan törölje az eredeti üzenethez mellékelt szöveget.
3. módszer 3 -ból: Linkrövidítő használata

1. lépés. Használjon linkrövidítő szolgáltatást, amikor szöveget vagy tweetet kell küldeni egy linkre
A webhelycímek nagyon hosszúak lehetnek, különösen a webhely mélyén eltemetett oldalak esetében. A linkrövidítő szolgáltatások lehetővé teszik egy hosszú cím rövid verziójának létrehozását, amely könnyen szöveges, tweetelt vagy más módon megosztható.

2. lépés: Másolja ki a megosztani kívánt linket
A fent leírt módszerekkel másolja le a rövidíteni és megosztani kívánt linket.

3. Látogassa meg a linkrövidítő webhelyét
A linkek lerövidítésére számos szolgáltatás áll rendelkezésre, és a legtöbb nagyon hasonlóan működik:
- bit.ly
- goo.gl
- ow.ly
- tinyurl.com

4. lépés: Illessze be hosszú linkjét a rövidítő webhely mezőjébe
Kattintson a mezőre, és nyomja le a Ctrl/⌘ Cmd+V billentyűkombinációt, vagy nyomja meg hosszan, és válassza a "Beillesztés" lehetőséget, hogy illessze be a hosszú linket a rövidítő webhely mezőjébe.

5. lépés Új link létrehozásához érintse meg vagy kattintson a "Rövidítés" vagy "Zsugorítás" gombra
Megjelenik a link rövid változata, amely a szolgáltatás formátumát használja az eredeti webhely helyett.

6. lépés: Másolja le a rövidített linket
A fenti módszerekkel másolhat, mint egy hagyományos linket, vagy koppintson vagy kattintson a "Másolás" gombra, amelyet egyes webhelyek megjelenítenek.

7. lépés: Illessze be a rövidített linket
Most, hogy a rövidített linket másolta, beillesztheti, mint bármely más linket. Érdemes a kontextust megadni a linkhez, mivel a rövidített címet tekintve nem lesz nyilvánvaló, hogy mire való.