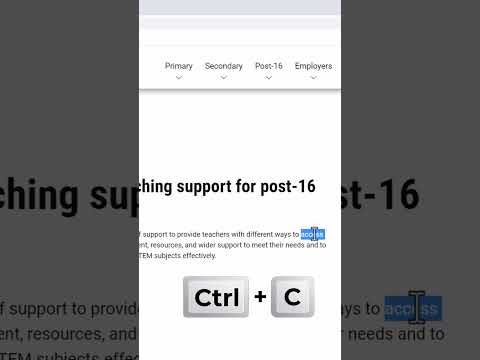Ez a wikiHow megtanítja, hogyan másolhat egyszerre több URL -t a számítógép webböngészőjében. Ha Safarit használ, nincs hivatalos böngészőbővítmény, amely gondoskodik erről az Ön számára. Számos böngészőbővítmény és kiegészítő létezik azonban, amelyek kiválóan működnek mind a Chrome-ban, mind a Firefoxban, beleértve a Kiválasztott linkek másolása és a LinkClump szolgáltatást.
Lépések
1. módszer a 2 -ből: A kijelölt linkek másolása a Chrome vagy a Firefox számára

1. lépés: Telepítse a Kijelölt hivatkozások másolása böngészőjébe
A Kiválasztott linkek másolása egy ingyenes böngészőbővítmény, amely egyszerre több URL -t másolhat a vágólapra. Úgy működik, hogy a kiválasztott szövegből linkeket von ki.
-
Króm:
Nyissa meg a https://chrome.google.com/webstore/detail/copy-selected-links/kddpiojgkjnpmgiegglncafdpnigcbij?hl=hu oldalt a Chrome-ban, és kattintson a kék Hozzáadás a Chrome -hoz gomb. Kattintson Bővítmény hozzáadása megerősítéséhez.
-
Firefox:
Nyissa meg a https://addons.mozilla.org/en-US/firefox/addon/copy-selected-links oldalt, és kattintson a kék színre +Hozzáadás a Firefoxhoz gomb. Kattintson Hozzáadás megerősítéséhez.

2. lépés: Az egérrel jelöljön ki minden szöveget linkekkel
Kattintson és húzza az egeret, hogy kiválasszon olyan szöveget, amely legalább egy linket tartalmaz. Nem baj, ha más szöveget is kiválaszt, csak a linkeket másolja át.
Az oldalon található összes szöveg kijelöléséhez tartsa lenyomva a gombot Ellenőrzés (PC) vagy Parancs gombot és nyomja meg a gombot A kulcsot egyszerre.

3. lépés: Kattintson a jobb gombbal a kiemelt szövegre
A helyi menü kibővül.

Lépés 4. Kattintson a menüben a Kijelölt hivatkozások másolása elemre
Ez csak a kiválasztott szöveg URL -jeit másolja a vágólapra.

5. lépés: Illessze be a másolt URL -eket a kívánt helyre
Most, hogy az URL-címek másolása megtörtént, beillesztheti őket a jobb egérgombbal egy szövegfájlra vagy más gépelési területre kattintva, majd kiválasztva Paszta.
2. módszer a 2 -ből: LinkClump Chrome -hoz

1. lépés: Telepítse a LinkClump bővítményt a Chrome -hoz
A LinkClump megkönnyíti több link kiválasztását és másolását egyetlen oldalon. Azt is beállíthatja, hogy a bővítmény automatikusan megnyitja a kiválasztott hivatkozásokat az egyes böngészőlapokon, könyvjelzővel látja el a linkeket, vagy új ablakokban nyissa meg őket. A LinkClump telepítése:
- Nyissa meg a https://chrome.google.com/webstore/detail/linkclump/lfpjkncokllnfokkgpkobnkbkmelfefj oldalt a Chrome -ban.
- Kattintson a kékre Hozzáadás a Chrome -hoz gombot a jobb felső sarokban.
- Kattintson Bővítmény hozzáadása megerősítéséhez. A bővítmény telepítése után a Chrome jobb felső részén található ikonsávba egy növényi ikon kerül.

2. lépés: Kattintson a LinkClump ikonra a Chrome -ban
Úgy néz ki, mint egy csomó gyom vagy zöldség. A menü kibővül.

3. lépés: Kattintson a menü Opciók parancsára
Ez megnyitja a LinkClump beállításait.

4. lépés. Kattintson a Művelet hozzáadása gombra
A "Műveletek" szakasz alján található.
A LinkClump egy műveletet tartalmaz-ha lenyomva tartja a gombot Z billentyűt, amikor kiválasztási mezőt rajzol néhány hivatkozás köré, az egyes lapok összes linkjét megnyitja. Ha nem szeretné ezt a műveletet, kattintson a gombra Töröl alatta.

5. lépés Válasszon billentyű és egér kombinációt
A felső részben válassza ki, melyik egérgombbal szeretné rajzolni a dobozt. Ezután válassza ki azt a billentyűzet gombot, amelyet egyszerre szeretne megnyomni a LinkClump aktiválásához.
- Például, ha azt szeretné, hogy az összes linket a C billentyű lenyomva tartásával másolhassa, amikor a bal egérgombbal rajzol egy dobozt, válassza a Bal és C.
- Az alapértelmezett színre (rózsaszín) kattintva, és kiválasztva egy alternatívát, kiválaszthatja a rajzolt doboz színét is.

6. lépés Válassza a "Művelet" alatt a Másolás a vágólapra lehetőséget
Ez az, ami azt mondja a LinkClump -nak, hogy másolja a linkeket, és ne tegyen mást velük.
A "Speciális beállítások" szakaszban más lehetőségek is megtalálhatók, amelyek vonzhatják Önt, beleértve azt a lehetőséget, hogy kihagyja vagy bizonyos szavakat tartalmazó linkeket tartalmaz

7. lépés. Kattintson a Mentés gombra
Most, hogy elmentette a billentyűkombinációját, megkezdheti a LinkClump használatát.

8. lépés. Rajzoljon egy dobozt a másolni kívánt hivatkozások köré
Ne felejtse el használni a korábban létrehozott billentyűkombinációt. Amint felemeli az ujjait a billentyűkről/egérről, a hivatkozások a vágólapra másolódnak, és készen állnak a beillesztésre.

9. lépés. Illessze be a hivatkozásokat a kívánt helyre
A másolt linkek beillesztéséhez kattintson a jobb gombbal arra a gépelési területre, ahol szeretné, hogy megjelenjenek, és válassza ki Paszta.