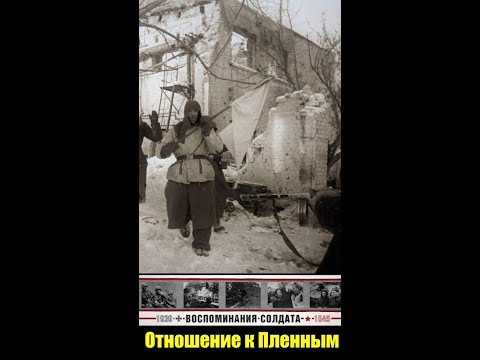Ez a wikiHow megtanítja, hogyan kell hajlítani egy szót vagy kifejezést egy Microsoft Word dokumentumban Windows vagy Mac számítógépen.
Lépések

1. lépés: Nyissa meg a Word dokumentumot
Kattintson duplán a dokumentumra, amelyben egy szót vagy kifejezést hajlítani szeretne.

2. lépés Válasszon ki egy szót vagy kifejezést
Kattintson és húzza az egérmutatót a hajlítani kívánt szóra vagy kifejezésre.

Lépés 3. Kattintson a Beszúrás fülre
A Word ablak tetején található. Az Beszúrás eszköztár jelenik meg az ablak tetején.

4. lépés Kattintson a WordArt elemre
Ez az opció az eszköztár "Szöveg" szakaszában található. Ha rákattint, megjelenik egy legördülő menü.

5. lépés. Válassza ki a WordArt megjelenését
Kattintson az egyik ikonra a WordArt legördülő menüből a kiválasztott szöveg megjelenítéséhez.

6. lépés. Kattintson a Szövegeffektusok elemre
A "WordArt stílusok" szakaszban található Formátum fül, amely megnyílik. Megjelenik egy legördülő menü.
Ha ez a lap nem nyílik meg automatikusan, miután WordArt megjelenést alkalmazott a kiválasztott szövegre, kattintson a gombra Formátum fülre, mielőtt folytatná.

7. lépés. Válassza az Átalakítás lehetőséget
Ez a lehetőség a legördülő menüben található. Ha kiválasztja, megjelenik egy előugró menü.

8. lépés. Kattintson egy ívelt lehetőségre
A legördülő menü "Útvonal követése" szakaszában négy ívelt opciót kell látnia. Kattintson arra, amelyet használni szeretne a kiválasztott szövegre való alkalmazáshoz.
Ha a szöveget kör alakú tárgy köré szeretné hajlítani, kattintson a ikonra Forog opciót (például a kör alakú szöveget, amelynek közepén nincs szó) ebben a legördülő menüben.

9. lépés. Állítsa be a WordArt megjelenését
Ha módosítani szeretné a WordArt szó vagy kifejezés méretét és/vagy görbületét, tegye a következőket:
- Kattintson és húzza be vagy ki a fehér pöttyöket a szó vagy kifejezés kicsinyítéséhez vagy nagyításához.
- Kattintson és húzza a sárga pontot a szó vagy kifejezés görbületének beállításához.

10. lépés. Mentse el a módosításokat
Ha befejezte a szöveg beállítását, kattintson a gombra Fájl majd kattintson Megment hogy mentse a módosításokat a dokumentumban.