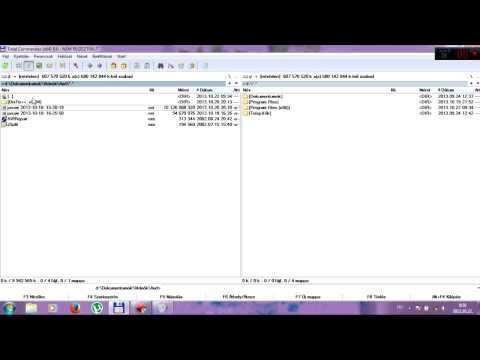Ez a wikiHow bemutatja, hogyan lehet helyreállítani a Google Chrome online űrlapjaiba beírt szöveget. Miután telepítette a böngészőbővítményt, például a Typio Form Recovery programot, tudni fogja, hogy bármit beolvashat, amelyet üres űrlapba írt, ha véletlenül elhagyja a webhelyet.
Lépések
1. módszer a 2 -ből: A Typio Form Recovery használata

1. lépés: Nyissa meg a Chrome -ot
Ezt az alkalmazást zöld, kék, sárga és piros kör alakú ikon jelzi a dokkolóban (Mac) vagy az asztalon (PC).

2. Lépjen a Chrome Internetes áruházba
Ez a Chrome webhelye különböző bővítmények hozzáadásához, beleértve a szöveg -helyreállítási lehetőségeket.

Lépés 3. Navigáljon a Typio Form Recovery elemhez
Egyszerűen írja be a „typio” kifejezést a bal felső sarokban található keresősávba, hogy megjelenjen a keresési találatok között Typio Form Recovery néven”, majd kattintson a bővítmény ikonjára (színátmenet kék téglalap, amelyen a bővítmény neve fehér betűkkel szerepel).
Mivel a Typio, például a Typio mindent rögzít egy űrlapba (beleértve a jelszavakat és egyéb kényes információkat), javasoljuk, hogy olvassa el az összes felhasználói véleményt a szöveg -helyreállítási bővítményekről, mielőtt telepíti őket a Chrome -ra

4. lépés Kattintson a Hozzáadás a Chrome -hoz
Ez egy felugró üzenetet kér, amely megerősíti a bővítmény telepítését. Kattintson Bővítmény hozzáadása ebben az ablakban adja hozzá a Typio -t a Chrome -hoz.
A telepítés után a Typio automatikusan engedélyezve lesz minden olyan webhelyen, amelyre szöveges űrlappal rendelkezik

5. lépés: Kattintson a Typio ikonra
Ez egy nagy és kis „a” betűt tartalmaz egy kék színátmenetes négyzetben, és a Chrome jobb felső sarkában található. Ezt követően megjelenik egy előugró menü.

Lépés 6. Kattintson a Menüben a Helyreállítás megnyitása gombra
Ez új oldalt nyit meg, amely a Typio által mentett online űrlapba beírt szöveget jeleníti meg.
Ez az oldal csak akkor érhető el, ha online szöveget írt be, és nem nyílik meg, ha nincs helyreállítandó szöveg

7. lépés. Kattintson a Munkamenet visszaállítása elemre
Ezzel újra beírja a Typio szöveget a használt űrlapra.
Ha egynél több bejegyzést mentett, de csak egyet szeretne visszaállítani, kattintson a helyreállítani kívánt bejegyzésre a Helyreállítás menü bal oldalán található listából, majd kattintson a Csak ezt állítsa vissza a jobb oldali lista fölött.
2. módszer a 2 -ből: A szövegbevitel -helyreállítási kiterjesztés használata

1. lépés: Nyissa meg a Chrome -ot
Ezt az alkalmazást kék, sárga és piros kör alakú ikon jelzi, amely megtalálható a dokkolóban (Mac) vagy az asztalon (PC).

2. Lépjen a Chrome Internetes áruházba
Itt kereshet és vehet fel új bővítményeket a Chrome -ba, beleértve a szöveg -helyreállítási lehetőségeket.

Lépés 3. Navigáljon a szövegbevitel -helyreállítási bővítményhez
Egyszerűen írja be a „szöveg helyreállítása” elemet az oldal tetején található keresősávba, hogy megjelenjen a keresési eredményekben.
Mivel a kiterjesztések, például a szövegbevitel -helyreállítási bővítmény, mindent rögzítenek az űrlapba (beleértve a jelszavakat és egyéb kényes információkat), ezért javasoljuk, hogy olvassa el az összes felhasználói visszajelzést a szöveg -helyreállítási bővítményekről, mielőtt telepíti őket a Chrome -ra

4. lépés Kattintson a Hozzáadás a Chrome -hoz
Ez egy felugró üzenetet kér, amely megerősíti a bővítmény telepítését. Kattintson Bővítmény hozzáadása hogy hozzáadja a szövegbevitel -helyreállítási bővítményt a Chrome -hoz.
A telepítés után a szövegbevitel -helyreállítási bővítmény automatikusan engedélyezve lesz minden olyan webhelyen, amelyre űrlapokkal rendelkezik, és egy „T” jelű kör jelenik meg a mezőben a visszaállítható szöveg számára
5. lépés: Kattintson a „T” ikonra a kitöltött űrlapon
Miután telepítette a szövegbevitel -helyreállítási bővítményt, automatikusan észleli az online űrlapba beírt szöveget, és vissza tudja állítani a beírt szöveget, ha a mező jobb oldalán megjelenő „T” ikonra kattint.