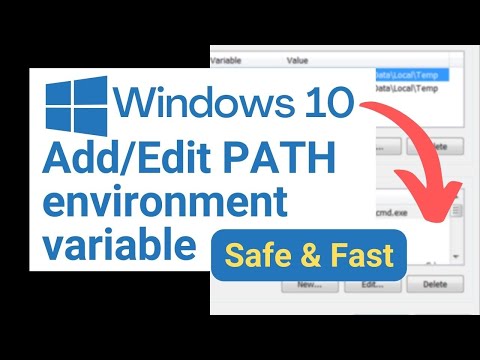A Google Térkép egy hihetetlenül sokoldalú eszköz, amellyel gyorsan és egyszerűen megtalálhatja az utat az A pontból a B pontba-legyen az gyors út az utcán vagy kontinentális utazás. A legjobb az egészben, hogy teljesen ingyenes. Ez a wikiHow megtanítja, hogyan kezdheti el a Google Térkép használatát számítógépén, telefonján vagy táblagépén. Egy kis gyakorlással soha többé nem fog eltévedni!
Lépések
1. módszer a 7 -ből: Útvonaltervezés

1. lépés: Nyissa meg a Google Térképet
Van rajta egy ikon, térképi háttérrel és egy piros tűvel, és rajta a "G" betű. Koppintson az ikonra okostelefonján vagy táblagépén.
- A Google Térkép alkalmazás okostelefonra való letöltéséhez ingyenesen letöltheti az iPhone és iPad App Store -ból, vagy Android -eszközökön a Google Play Áruházból.
- A Google Térkép akkor működik a legjobban, ha be vannak kapcsolva a helyadatok. A helyeket az iPhone és iPad Beállítások menüjében kapcsolhatja be. A helyek bekapcsolásához Androidon csúsztassa lefelé ujját a képernyő tetejétől két ujjával. Ezután érintse meg a „Helyek” ikont, amely egy térképjelzőre hasonlít. A helyek nem érhetők el, ha asztali böngészőben használja a Google Térképet.
- A Google Térképet számítógépen is elérheti, ha egy böngészőben megnyitja a https://www.google.com/maps webhelyet. A Google Térkép egy webböngészőben azonban nem képes nyomon követni a tartózkodási helyét, és nem adhat részletes utasításokat.

2. lépés. Írjon be egy címet vagy egy hely nevét a keresősávba
A keresősáv az okostelefonok és táblagépek képernyőjének tetején található, az asztali webböngészőben pedig a bal felső sarokban. Írjon be egy címet vagy nevezetességet a keresősávba. Ez megjeleníti a keresési eredmények listáját a keresősáv alatt.
- Ha például a 123 Main Street címet szeretné megtalálni Appletonban, Kaliforniában, akkor pontosan ezt írja be a keresősávba: 123 Main Street, Appleton, CA. Adja hozzá az irányítószámot, ha tudja, hogy segíthet a Google Térképnek megtalálni a keresett helyet, de gyakran nem lesz rá szüksége.
- Beírhatja a hely nevét is. Például, ha szeretné megtalálni a helyi könyvtárat, akkor beírhat valamit, például Norman Library Appleton, CA.

3. lépés. Koppintson egy helyre a keresési eredmények között
Ez egy piros térképkészítő ikon segítségével jelöli a helyet a térképen
Nagyíthatja és kicsinyítheti a térképet úgy, hogy hüvelykujját és mutatóujját a képernyőre helyezi, és távolítja vagy közelebb hozza őket egymáshoz. Egy webböngészőben használja az egérgörgőt, vagy a plusz (+) vagy mínusz (-) gombokat a nagyításhoz és kicsinyítéshez

4. lépés. Koppintson az Útvonalterv elemre
Ez a kék gomb a képernyő alján. Ez megjelenít egy sort a térképen, amely kiemeli az útvonalat a keresett helyre. A vonal színe jelzi a közlekedési körülményeket.
- Az útvonaltervek kezdőpontjának szerkesztéséhez írja be a kiindulási hely nevét vagy címét az oldal tetején lévő sávba mobilon, vagy a panel tetején balra egy webböngészőben.
- Érintse meg a gombot, amely azt mondja Lépések és egyebek a részletes útvonaltervek listájának megtekintéséhez.
- A Google Térkép webböngészőben történő használatakor nincs „Útvonalterv” gomb. Azonban automatikusan megjeleníti az irányokat a tartózkodási helyéhez.

5. lépés. Koppintson a Start gombra
Ez a kék gomb a képernyő alján. Ezzel elindul a navigációs útvonalterv a helyekhez. A Google megmondja, hová kell fordulnia, hogy elérje célját.
- Ha több útvonalat kap, koppintson a használni kívánt útvonalra. A Google Térkép gyakran több utat is kínál Önnek a kiválasztott kezdőponttól az úticélig. Minden útvonalon megjeleníti az utazás becsült utazási idejét és az útvonal rövid leírását (pl. "Észak-I-880"). Válassza ki az útvonalat a listából, amely a legvonzóbb. Ez lehet a legrövidebb, az, amely elkerüli az autópályákat, az útdíjakat vagy a forgalmi torlódásokat.
- A Google Térkép asztali böngészőben történő megtekintésekor nem áll rendelkezésre navigált navigáció.

6. lépés. Válassza ki a szállítási módot
A szállítási mód kiválasztásához érintse meg a tetején található keresősáv alatti ikonokat. A Google Térkép alapértelmezés szerint megjeleníti az útvonaltervet. A következő opciókat is kiválaszthatja:
-
Vezetés:
Koppintson az autóra hasonlító ikonra.
-
Tömegközlekedés:
Koppintson a vonatra emlékeztető ikonra.
-
Séta:
Koppintson arra az ikonra, amely hasonlít egy sétáló személyre.
-
Uber/Lyft:
Koppintson az ikonra, amely hasonlít egy bőrönddel rendelkező személyre. Ezután érintse meg a gombot Uber vagy Lyft a képernyő alján. Ezután érintse meg az egyik utazásmegosztási lehetőséget a képernyő alján, majd érintse meg a lehetőséget Nyissa meg az alkalmazást az Uber vagy a Lyft alkalmazás megnyitásához.
-
Kerékpár:
Koppintson arra az ikonra, amely hasonlít egy bicikliző személyre.
-
Repülőgép:
Koppintson a repülőgépre emlékeztető ikonra. Ezután érintse meg a gombot Tekintse meg a járatokat a Google -on az elérhető járatok kereséséhez. Ez a lehetőség csak webböngészőben és táblagépeken érhető el.
2. módszer a 7 -ből: További megállók hozzáadása

1. lépés: Nyissa meg a Google Térképet
A Google Térkép megnyitásához érintse meg a Google Térkép ikont a kezdőképernyőn vagy az alkalmazások menüjében.

2. lépés: Útvonaltervezés egy helyre
A tetején található keresősáv segítségével kereshet címet vagy hely nevét. Ezután érintse meg a gombot Irányok hogy útbaigazítást kapjon egy hely nevéhez.

Lépés 3. Érintse meg a… gombot
Ez az ikon, három ponttal a keresősáv jobb oldalán, felül. Ez megjeleníti az opciók menüt.

Lépés 4. Érintse meg a Stop hozzáadása lehetőséget
Ez a menüben jelenik meg, amikor megérinti a keresősáv melletti hárompontos ikont. Ez egy újabb keresősávot ad hozzá a kezdő és befejező keresősáv alá a tetején.

5. lépés. Írja be a hely címét vagy nevét az új keresősávba
Ez hozzáadja az új helyet megállóként az útvonal mentén. Minden alkalommal, amikor új megállót ad hozzá, egy további keresősáv jelenik meg a keresősávok alatt. Annyi megállót adhat hozzá, amennyire szüksége van.
- Egy megálló eltávolításához érintse meg az "X" ikont a képernyő tetején lévő megálló jobb oldalán.
- Az állomás sorrendjének módosításához érintse meg a megálló melletti keresősávban a két vagy három soros (☰) ikont. Ezután húzza az ütközőt felfelé vagy lefelé.

6. lépés. Koppintson a Kész elemre
Ez a kék gomb a képernyő tetején található megállók listája alatt. Ezzel véglegesíti az útvonalat. Koppinthat Rajt az irányított navigáció megkezdéséhez.
3. módszer a 7 -ből: az útdíjak, autópályák és kompok elkerülése

1. lépés: Nyissa meg a Google Térképet
A Google Térkép megnyitásához érintse meg a Google Térkép ikont a kezdőképernyőn vagy az alkalmazások menüjében.

2. lépés: Útvonaltervezés egy helyre
A tetején található keresősáv segítségével kereshet címet vagy hely nevét. Ezután érintse meg a gombot Irányok hogy útbaigazítást kapjon egy hely nevéhez.

Lépés 3. Érintse meg a… gombot
Ez az ikon, három ponttal a keresősáv jobb oldalán, felül. Ez megjeleníti az opciók menüt.

4. lépés: Koppintson az Útvonal beállításai elemre
ez az első lehetőség a Beállítások menü tetején. Ez megjeleníti azokat az útvonal -beállításokat, amelyeket érdemes elkerülni.

5. lépés Érintse meg a jelölőnégyzetet vagy a kapcsolót az elkerülni kívánt útvonal -lehetőségek mellett
Mondhatja a Google Térképnek, hogy kerülje Autópályák, Díjak, vagy Kompok amikor lehetséges.
IPhone -on és iPaden is koppinthat Ne feledje a beállításokat hogy az útvonal -beállításokat alkalmazza a Google Térkép összes lekérdezésére.

6. lépés. Koppintson a Kész elemre vagy

1. lépés: Nyissa meg a Google Térképet
A Google Térkép megnyitásához érintse meg a Google Térkép ikont a kezdőképernyőn vagy az alkalmazások menüjében.

2. lépés: Útvonaltervezés egy helyre
A tetején található keresősáv segítségével kereshet címet vagy hely nevét. Ezután érintse meg a gombot Irányok hogy útbaigazítást kapjon egy hely nevéhez.

Lépés 3. Érintse meg a… gombot
Ez az ikon, három ponttal a keresősáv jobb oldalán, felül. Ez megjeleníti az opciók menüt.

4. lépés. Koppintson az Útvonalterv megosztása elemre vagy Hely megosztása.
Ezek az utolsó lehetőségek az opciók menüben. Az „Útvonalterv megosztása” lehetővé teszi útvonaltervek megosztását egy helyre. A „Hely megosztása” lehetővé teszi az aktuális tartózkodási hely megosztását.

5. lépés Válassza ki, hogy mennyi ideig szeretné megosztani tartózkodási helyét
Ha megosztja tartózkodási helyét, kiválaszthatja, hogy meddig szeretné megosztani tartózkodási helyét. Érintse meg a „1 órán keresztül” melletti rádióopciót, majd a lehetőség melletti plusz (+) vagy (-) ikont, hogy növelje vagy csökkentse tartózkodási helyének elérhetőségét. Érintse meg a "amíg ki nem kapcsolja" melletti választógombot, hogy megossza helyét, amíg ki nem kapcsolja vagy bezárja.

6. lépés. Koppintson egy olyan alkalmazásra, amelyen meg szeretné osztani az útvonaltervet vagy a tartózkodási helyet
Megoszthatja útvonaltervét és tartózkodási helyét a szöveges üzenetküldő alkalmazás használatával, egy e -mailben az e -mail alkalmazás, a Facebook, a Facebook Messenger vagy más tetszés szerinti alkalmazás használatával. Ezzel új üzenetet hoz létre a kiválasztott üzenetküldő alkalmazásban található útvonalterv URL -jével.
- Koppintson a Több a készüléken található alkalmazások teljes listájának megtekintéséhez.
- Alternatív megoldásként érintse meg az ikont, amely két átfedő négyzetre hasonlít, hogy átmásolja az URL -t az útvonaltervre, és manuálisan illessze be a használni kívánt alkalmazásokba.

7. lépés. Válasszon ki egy névjegyet
Az e -mail vagy üzenetküldő alkalmazás segítségével válassza ki azt a névjegyet, akivel meg szeretné osztani tartózkodási helyét vagy útvonaltervét.

8. lépés. Írjon rövid üzenetet
Írjon egy rövid üzenetet, amelyben elmagyarázza a kapcsolattartónak, hogy megosztja az útvonaltervet vagy a tartózkodási helyét, és hogy megtekinthetik azt a Google Térkép használatával saját eszközén.

9. lépés. Küldje el az üzenetet
Miután az URL -címmel írt, érintse meg az üzenet elküldésének lehetőségét. A kapcsolattartó saját eszközén megtekintheti tartózkodási helyét vagy útvonaltervét a Google Térkép alkalmazásban.
5. módszer a 7 -ből: Helyi vállalkozások és látnivalók keresése

1. lépés: Nyissa meg a Google Térképet
A Google Térkép számítógépeken és mobileszközökön is elérhető. Ha számítógépen szeretné elérni a Google Térképet, keresse fel a https://www.google.com/maps google.com/maps webhelyet egy böngészőben. Mobiltelefonokon és táblagépeken koppintson a Google Térkép ikonra a kezdőképernyőn vagy az Alkalmazások menüben. Van egy ikonja piros, zöld, kék és sárga térképjelzővel.
A Google Térkép akkor működik a legjobban, ha be vannak kapcsolva a helyadatok. A helyeket az iPhone és iPad Beállítások menüjében kapcsolhatja be. A helyek bekapcsolásához Androidon csúsztassa lefelé ujját a képernyő tetejétől két ujjával. Ezután érintse meg a „Helyek” ikont, amely egy térképjelzőre hasonlít. A helyek nem érhetők el, ha asztali böngészőben használja a Google Térképet

2. lépés Válassza ki a keresett hely típusát
A keresősáv alatti lapok segítségével különböző típusú szolgáltatásokat kereshet a tartózkodási helye közelében. Koppintson az egyik fülre a közeli szolgáltatások listájának megtekintéséhez. További lehetőségek megtekintéséhez pöccintsen balra a lapokon. Az opciók közé tartozik, Éttermek, Kávé, Bárok, Szállodák, Gáz, Látnivalók, Parkok, és több.
- Ha a keresett szolgáltatástípus nem szerepel a listában, koppintson a elemre Több az összes lehetőség megtekintéséhez, vagy írja be a keresett szolgáltatást a keresősávba.
- A keresési sávba beírhatja egy adott üzletlánc (például Starbucks, Walmart) nevét is, hogy megtekinthesse a közeli vállalkozások listáját.

Lépés 3. Használja a lapokat és a legördülő menüket a keresési eredmények szűréséhez
Miután megérintette az egyik lapot, a lapok fülekre és legördülő menükre cserélődnek, amelyek szűrhetik a keresési eredményeket. A keresési eredmények szűréséhez érintse meg az egyik lapot vagy legördülő menüt Ár, Nyissa meg most, Legjobbnak értékelt, Látogatott, Nem jártam, Gyerekeknek jó, és több.
Bizonyos lehetőségek, például az éttermek további lehetőségeket kínálnak, mint pl Konyha, vagy fenntartások fogadásának képessége.

4. lépés. Kattintson vagy koppintson egy helyre
Az üzleti vállalkozások és a tájékozódási pontok a képernyő alján vagy a jobb oldali panelen találhatók, ha webböngészőben nézik őket. Kattintson vagy koppintson a hely nevére az információk megtekintéséhez, például a cím, telefonszám, parkolási információk, webhely, menü és árak (ha van) stb.
- Kattintson vagy koppintson a címre annak helyének megjelöléséhez a térképen.
- Kattintson vagy koppintson Irányok hogy útbaigazítást kapjon az üzlethez.
- Kattintson vagy koppintson Hívás vagy az üzleti telefonszámot, hogy tárcsázza az üzleti telefonszámot az okostelefon hívásalkalmazásában.
- Kattintson vagy koppintson Árak a szolgáltatás árainak megtekintéséhez.
- Kattintson vagy koppintson Menü hogy megtekinthesse a vállalkozás által kínált ételek menüjét.
- Kattintson vagy koppintson Vélemények hogy lássa a vállalkozás véleményeit.
6. módszer a 7 -ből: Térkép típusok módosítása

1. lépés: Nyissa meg a Google Térképet
A Google Térkép számítógépeken és mobileszközökön is elérhető. Ha számítógépen szeretné elérni a Google Térképet, keresse fel a https://www.google.com/maps google.com/maps webhelyet egy böngészőben. Mobiltelefonokon és táblagépeken koppintson a Google Térkép ikonra a kezdőképernyőn vagy az Alkalmazások menüben. Van egy ikonja piros, zöld, kék és sárga térképjelzővel.

2. lépés. Koppintson a térkép ikonra
Ez az ikon, amely két, egymást átfedő négyzetre hasonlít. Jobbra van a keresősáv alatt.
Ha asztali webböngészőben nézi a Google Térképet, kattintson a képernyő alján található gombra, amely az alapértelmezett térkép és a műholdas térkép nézet között vált, vagy kattintson a bal felső sarokban lévő három vízszintes vonalhoz hasonló ikonra

3. lépés. Koppintson a térkép típusára
Három fő térképtípus közül választhat.
-
Alapértelmezett:
Ez a normál, színkódolt Google térképet jeleníti meg.
-
Műhold:
Ez valósághű nézetet jelenít meg a térképről műholdas képek segítségével.
-
Terep:
Ez megjeleníti az alapértelmezett térképet, de további árnyékolással jelzi a terepet.

4. lépés. Érintse meg a térképen látni kívánt térkép részleteit
Érintse meg az öt térképadat -opciót a részletek be- és kikapcsolásához a térképen. A lehetőségek a következők:
-
Tranzit:
Ez az opció a nagyításban megjeleníti a tömegközlekedési buszmegállókat és a vonatok átvételét a térképen.
-
Forgalom:
Ez megjeleníti a térképen a forgalmi viszonyokat jelző vonalakat. A zöld vonalak jelzik a gyenge vagy normális közlekedési körülményeket. A narancssárga vonalak mérsékelt forgalmi torlódásokat, a piros vonalak pedig a nagy forgalmi torlódásokat jelzik. Nagyítással megtekintheti az összes utca további részleteit.
-
Biciklizés:
Ez megjeleníti a kerékpárútvonalakat a térképen.
-
3D:
Ez megjeleníti az épületek 3D -s ábrázolásait, amikor nagyít a térképen.
-
Utcakép:
Ez kék vonalakat jelenít meg, amelyek jelzik, hogy hol érhető el az utcakép a térképen.
7. módszer a 7 -ből: Az Utcakép használata

1. lépés: Nyissa meg a Google Térképet
A Google Térkép számítógépeken és mobileszközökön is elérhető. Ha számítógépen szeretné elérni a Google Térképet, keresse fel a https://www.google.com/maps google.com/maps webhelyet egy böngészőben. Mobiltelefonokon és táblagépeken koppintson a Google Térkép ikonra a kezdőképernyőn vagy az Alkalmazások menüben. Van egy ikonja piros, zöld, kék és sárga térképjelzővel.

2. lépés. Koppintson a térkép ikonra
Ez az ikon, amely két, egymást átfedő négyzetre hasonlít. Jobbra van a keresősáv alatt.
Ha asztali webböngészőben nézi a Google Térképet, kattintson a képernyő alján található gombra, amely az alapértelmezett térkép és a műholdas térkép között vált

3. lépés. Érintse meg az Utcakép opciót (csak okostelefonon és táblagépen)
Van egy ikon, amelynek közepén egy személy látható. Ez kék vonalakat jelenít meg azokon az utcákon, ahol az Utcakép elérhető

4. lépés: Nagyítson a lehető legközelebb
Kövesse az alábbi lépéseket egy terület nagyításához.
-
Okostelefon és táblagép:
Helyezze a hüvelykujját és mutatóujját a képernyőre, és tegye szét őket.
-
Asztali webböngésző:
Nagyítson az egér görgőjével, vagy a (+) és (-) gombok megnyomásával.

5. lépés. Koppintson duplán a kék vonalra az Utcakép módba való belépéshez
Amikor a lehető legnagyobb mértékben nagyított, érintse meg a kék vonalat az utcakép megjelenítéséhez:
Asztali webböngészőben egyszerűen folytassa a nagyítást, hogy belépjen az Utcakép módba

6. lépés A nézet elforgatásához kattintson vagy koppintson és húzza
Ha el szeretné forgatni nézetét Utcakép módban, koppintson és húzza a képernyőt okostelefonon és táblagépen, vagy kattintson és húzza bárhová a nézet elforgatásához az asztali webböngészőben.

7. lépés. Navigálás az Utcaképben
Használja az alábbi lehetőségeket az Utcaképben való navigáláshoz:
-
Okostelefon és táblagép:
Koppintson és húzza végig a kék vonalat előre és hátra lépéshez, vagy koppintson duplán a kék vonal egyik pontjára.
-
Asztali webböngésző:
Helyezze az egérmutatót az utcára, és kattintson az ikonra, amikor nyíl jelenik meg. Előre és hátra is léphet a billentyűzet fel és le nyilaival.

8. lépés. Kattintson vagy koppintson