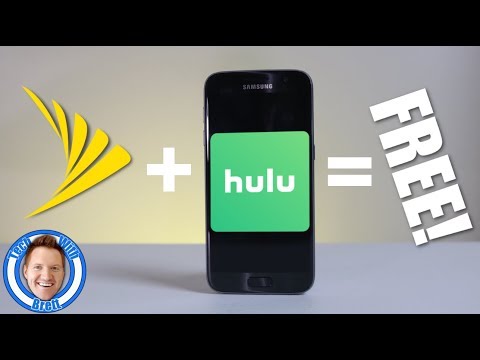A PlayStation 4 -hez készült Hulu alkalmazás lehetővé teszi filmek és tévéműsorok megtekintését igény szerint. Ez a wikiHow bemutatja, hogyan lehet megváltoztatni a bejelentkezett Hulu felhasználót PS4-en.
Lépések

1. lépés: Nyomja meg a PS gombot a profil Dashboard oldalának megjelenítéséhez

2. lépés. A bal oldali analóg pálca segítségével válassza ki a TV és videó csempét
A lapka pontos helye a konzolra telepített játékoktól és alkalmazásoktól függően változik.

3. lépés: Nyomja meg az X gombot
Ez megnyitja a TV és videó csempét.

4. lépés Válassza ki a Hulu feliratú zöld csempét és nyomja meg X.
Ezzel elindul a Hulu alkalmazás, és megjelenik a "Ki figyel?" képernyő.

5. lépés Válassza ki felhasználónevét, majd nyomja meg az X gombot
Ezzel elindul a jelenlegi Hulu -fiók.

6. lépés. Válassza ki felhasználónevét
Ez az opció az utolsó lehetőség az oldal legfelső sorában, és egy kis sziluettet jelenít meg a személy fejéről és válláról a neve felett.

7. lépés. Görgessen lefelé a Kijelentkezés lehetőség kiválasztásához és nyomja meg X.
Ekkor megjelenik egy megerősítő képernyő.

8. lépés Válassza a Kijelentkezés a Hulu -ból lehetőséget és nyomja meg X.
Ezzel kijelentkezik az aktuális felhasználó a Hulu alkalmazásból.

9. lépés: Nyomja meg az X gombot ismét kiválasztani Belépés.

10. lépés. Jelölje ki a Bejelentkezés ezen az eszközön lehetőséget és nyomja meg X.
Ha hozzáfér a Hulu -ba bejelentkezett számítógéphez, akkor válassza a Aktiválás számítógépen lehetőség helyett. Ennek az opciónak a kiválasztásával felkeresheti a hulu.com/activate oldalt, és megadhatja a PS4 alkalmazás által generált kódot. Ez valamivel gyorsabb lehet, mint a bejelentkezési adatok hagyományos módon történő megadása.

11. lépés. Adja meg egy második Hulu -fiók bejelentkezési adatait

12. lépés. Jelölje ki a Bejelentkezés lehetőséget és nyomja meg X.
A PS4 Hulu -fiókja megváltozott.