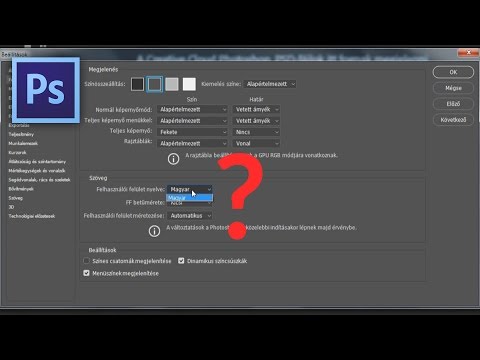A gombok lehetővé teszik a felhasználók számára, hogy interakcióba lépjenek és vezéreljék az Adobe Flash dokumentumot. Funkciókat és eseményeket csatolhat a gombokhoz az ActionScript 2.0 használatával. Az ActionScript legújabb verziója a 3.0. Az ActionScript két verziója nem kompatibilis.
Az Adobe Flash támogatása 2020 decemberében véget ér. Ezt követően a Flash használata már nem lehetséges
Lépések
Rész 1 /3: Gomb beszúrása az Actionscript 2.0 dokumentumba

1. lépés: Nyissa meg az Actionscript 2.0 -t
Az Adobe Actionscript két verziója létezik: Actionscript 2.0 és Actionscript 3.0. A 3.0 verzió a legújabb verzió, és kódja nem kompatibilis az Actionscript 2.0 -val. Ebben az oktatóanyagban győződjön meg arról, hogy Adobe Flash Actionscript 2.0 dokumentumot használ.

2. lépés: Nyisson meg vagy hozzon létre egy új Actionscript 2.0 dokumentumot
Az Adobe Flash indításakor válassza a „Flash fájl (Actionscript 2.0)” lehetőséget. Ha már megnyitotta a programot, használja a Ctrl+N billentyűparancsot Windows esetén, vagy a ⌘ Command+N billentyűt Mac esetén.

3. lépés Helyezzen be egy gombot
Az Adobe Flash -ben a gombok gyorsan létrehozhatók a gomb szimbólum funkcióval. A funkció eléréséhez válassza a Beszúrás> Szimbólum lehetőséget, használja a Windows Ctrl+F8 billentyűparancsát, vagy használja a Mac parancsikont ⌘ Command+F8. A párbeszédpanelen írja be az új nevet a „Név” mezőbe. Használja a „Típus” melletti legördülő menüt a „Gomb” kiválasztásához. A gomb megjelenik a könyvtárában (lásd a jobb oldali panelt).
2. rész a 3 -ból: A gomb megjelenésének és állapotának meghatározása

1. lépés. Határozza meg a felfelé mutató keretet
A gombnak négy különböző állapota van: felfelé, kereten, lefelé és ütőkeretre. Ezek az állapotok láthatók az idővonalon. A felfelé mutató keret határozza meg a gomb megjelenését, amikor nem használja. A keret megjelenésének létrehozásához használhatja a rajzoló eszközt. A saját gomb rajzolása helyett importálhat egy grafikát a „Közös könyvtárakból”. Válassza az Ablak> Közös könyvtárak> Gombok lehetőséget. Válasszon egy gomb grafikát, és húzza a színpadra.

2. lépés. Határozza meg a túlkereteket
A túlkeret határozza meg a gomb megjelenését, amikor a felhasználó fölé viszi. Kattintson az idővonalon a „Vége” alatti mezőre. Válassza a Beszúrás> Idővonal> Kulcskeret lehetőséget. A létrehozott gombnak meg kell jelennie a színpadon. A gomb helyét és/vagy megjelenését az eszköztár vagy a tulajdonságok panel segítségével módosíthatja.

3. lépés. Határozza meg a lefelé mutató keretet
A lefelé mutató keret határozza meg a gomb megjelenését, amikor a felhasználó kiválasztja vagy rákattint. Válassza ki az idővonalon a „Le” alatti négyzetet. Válassza a Beszúrás> Idővonal> Kulcskeret lehetőséget. A felső keretben létrehozott gombnak meg kell jelennie a színpadon. A gomb helyét és/vagy megjelenését az eszköztár vagy a tulajdonságok panel segítségével módosíthatja.

4. lépés. Határozza meg a találati keretet
A találati keret egy olyan területet határoz meg a színpadon, amely reagál a felhasználó kurzorára. A találati keret akkor hasznos, ha a gomb kicsi vagy furcsa alakú. Válassza a Beszúrás> Idővonal> Kulcskeret lehetőséget. Rajzoljon egy alakzatot, amely magában foglalja mind a három keretet és / vagy egy nagyobb területet. Ez a forma nem jelenik meg a jelenetben vagy a végtermékben. A találati keret meghatározása nem kötelező. Ha úgy dönt, hogy nem határozza meg, akkor a felfelé mutató keret szolgál alapértelmezett találati keretként.
Rész 3 /3: Műveletek hozzárendelése a gombhoz

1. lépés: Nyissa meg a „Műveletek” panelt
Ha egy gombhoz rendel hozzá műveleteket, akkor a jelenetet szeretné szerkeszteni, nem magát a gombot. Kattintson a szerkeszteni kívánt jelenetre. Kattintson a jobb gombbal a gombra, és válassza a menü „Műveletek” parancsát. A megjelenő „Művelet” párbeszédpanelen műveleteket rendelhet hozzá kód beírásával vagy kód beillesztésével a „Műveletek” vagy a könyvtárból.

2. lépés. Határozza meg a függvényt
Az Adobe Flash -ben a funkciók meghatározott, megismételhető feladatokat hajtanak végre. Amikor a felhasználó a kurzorral lép kapcsolatba a gombokkal, ezek a feladatok végrehajtódnak. Ezt a funkciót az ActionScript kód jelzi tovább.
tovább ()

3. lépés. Határozza meg, hogy mikor történik a művelet
Az események időzítő jelek, amelyek közlik a programmal, hogy valami történt. A gombok esetében ezeket az időzítő jeleket az egér hajtja végre. Az esemény a szülőkön belül történik. Az egérrel kapcsolatos gyakori események közé tartozik nyomja meg: a feladat a gomb megnyomásakor hajtódik végre; kiadás: a feladatot az egér elengedésekor hajtják végre; rollOver: a feladat befejeződik, amikor az egeret a gomb fölé görgetik.
be (nyomja meg)

4. lépés Nevezze el a függvényt
A zárójel után zárójeleket illesszen be { }. A zárójelbe helyezett funkció az esemény bekövetkezésekor. A közös funkciók a következők: játék, álljon meg, gotoAndPlay, gotoAndStop, következő keret, következő jelenet, prevFrame, prevScene, stopAllSounds.
on (press) {gotoAndStop (); }

5. lépés Helyezze be a keret vagy a jelenet számát
Bizonyos funkcióknál fel kell sorolnia egy adott keretet vagy jelenetet, ahová lépni kíván. Illessze be a keret vagy a jelenet számát a nevezett funkció melletti sorozatokba.
on (press) {gotoAndStop (12); }