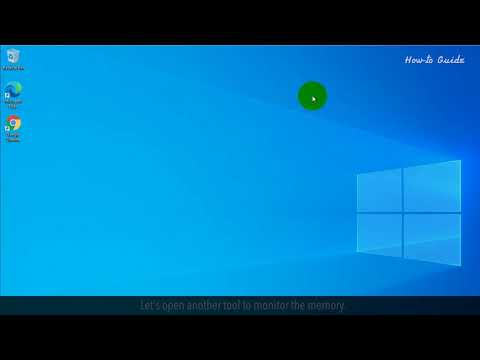Ez a wikiHow megtanítja az Ubuntu Linux telepítését a számítógépre a VirtualBox használatával. A VirtualBox egy olyan program, amely lehetővé teszi az operációs rendszer telepítését a számítógép fő operációs rendszerének megváltoztatása nélkül.
Lépések
Rész 1 /4: Ubuntu letöltése

1. lépés: Nyissa meg az Ubuntu webhelyet
Nyissa meg a https://www.ubuntu.com/download/desktop webhelyet számítógépének böngészőjében. Innen letöltheti az Ubuntu lemezképét (más néven ISO fájl).

2. lépés. Görgessen le az Ubuntu legújabb verziójához
Megtalálja az oldal alján.

Lépés 3. Kattintson a Letöltés gombra
Ez egy zöld gomb az Ubuntu kiválasztott verziójától jobbra. Ezzel a támogatási oldalra lép.

Lépés 4. Görgessen le, és kattintson a Letöltés most gombra
Ez a link az oldal bal alsó sarkában található.

5. lépés. Győződjön meg arról, hogy az Ubuntu megkezdi a letöltést
Az Ubuntu ISO azonnal el kell kezdenie a letöltést, de ha nem, kattintson a letöltés most link az oldal tetején. Amíg az Ubuntu ISO letöltődik, rengeteg ideje lesz a virtuális gép beállítására a VirtualBoxban.
2. rész a 4 -ből: Virtuális gép létrehozása

1. lépés: Telepítse a VirtualBox -ot, ha még nem tette meg
Ha még nincs telepítve a VirtualBox a Windows vagy Mac számítógépre, akkor a folytatás előtt telepítenie kell azt.

2. lépés: Nyissa meg a VirtualBox -ot
Kattintson duplán (vagy kattintson egyszer Mac rendszeren) a VirtualBox alkalmazás ikonjára.

Lépés 3. Kattintson az Új gombra
Ez egy kék jelvény a VirtualBox ablak bal felső sarkában. Ezzel megnyit egy előugró menüt.

4. lépés. Írja be a virtuális gép nevét
Írja be a virtuális gép nevét (pl. Ubuntu) a "Név" szövegmezőbe, amely az előugró menü tetején található.

Lépés 5. Válassza ki a Linuxot "Típus" értékként
Kattintson a "Típus" legördülő listára, majd kattintson a gombra Linux a megjelenő legördülő menüben.

6. lépés Válassza ki az Ubuntut "Verzió" értékként
Az Ubuntut alapértelmezés szerint ki kell választani, miután a "Type" értéket állította Linux, de ha nem, kattintson a "Verzió" legördülő listára, majd kattintson Ubuntu (64 bites) eljárás előtt.

7. lépés. Kattintson a Tovább gombra
A menü alján található.

8. lépés. Válassza ki a használni kívánt RAM mennyiségét
Kattintson és húzza a csúszkát balra vagy jobbra, hogy csökkentse vagy növelje a VirtualBox által az Ubuntu virtuális géphez rendelkezésre álló RAM mennyiségét.
- Az ideális RAM mennyiség automatikusan kiválasztásra kerül, amikor erre az oldalra érkezik.
- Ügyeljen arra, hogy ne növelje a RAM -ot a csúszka piros részébe; próbálja zöldben tartani a csúszkát.

9. lépés. Kattintson a Tovább gombra
A menü alján található.

10. lépés. Hozza létre a virtuális gép virtuális merevlemezét
A virtuális merevlemez a számítógép merevlemez -területének egy része, amely a virtuális gép fájljainak és programjainak tárolására szolgál:
- Kattintson Teremt
- Kattintson Következő
- Kattintson Következő
- Válassza ki a használni kívánt területet.
- Kattintson Teremt

11. lépés. Győződjön meg arról, hogy az Ubuntu fájl letöltése befejeződött
Miután az Ubuntu ISO befejezte a letöltést, folytathatja a VirtualBox telepítését.
3. rész a 4 -ből: Az Ubuntu telepítése

1. lépés Kattintson duplán a virtuális gép nevére
A VirtualBox ablak bal oldalán található. Ezzel megnyit egy menüt.

2. lépés Kattintson a mappa alakú ikonra
Ez az ikon a menü jobb alsó sarkában található. Megnyílik egy új ablak, amelyben kiválaszthatja az Ubuntu ISO -t.

3. lépés Válassza ki az Ubuntu ISO -t
Menjen abba a mappába, amelybe az Ubuntu ISO fájl letöltődött (pl. Asztal), majd kattintson az ISO fájlra a kiválasztásához.

4. lépés Kattintson a Megnyitás gombra
Az ablak jobb alsó sarkában van. Ezzel megnyitja az Ubuntu ISO fájlt a VirtualBoxban.

5. lépés. Kattintson a Start gombra
Ez az opció a menü alján található. Az Ubuntu elindul.

6. lépés. Kattintson az Ubuntu telepítése gombra
A VirtualBox ablak jobb oldalán található.

7. lépés Jelölje be mindkét négyzetet az "Előkészületek az Ubuntu telepítésére" oldalon
Ez biztosítja, hogy az Ubuntu futtatásához minden telepítve legyen.

8. lépés. Kattintson a Folytatás gombra
Az oldal jobb alsó sarkában található.

9. lépés. Jelölje be a "Lemez törlése és az Ubuntu telepítése" négyzetet
Ez ijesztőnek tűnhet, de ne aggódjon-semmi sem törlődik a számítógépen.

10. lépés. Kattintson a Telepítés most gombra
Az oldal jobb alsó sarkában található.

11. lépés. Amikor a rendszer kéri, kattintson a Folytatás gombra
Ez megerősíti, hogy megértette, hogy a virtuális gép virtuális meghajtója "törlődik" (nincs rajta semmi), és megkezdi az Ubuntu telepítési folyamatát.
4. rész a 4 -ből: Az Ubuntu beállítása

1. lépés Válasszon egy időzónát
Kattintson arra a szakaszra, amely megfelel a térképen elfoglalt pozíciójának.

2. lépés. Kattintson a Folytatás gombra
Az oldal jobb alsó sarkában található.

3. lépés: Engedélyezze a képernyőn megjelenő billentyűzetet
Kattintson a személy alakú ikonra az ablak jobb felső sarkában, majd kattintson a "Képernyő billentyűzet" kapcsolóra a billentyűzet elhelyezéséhez a képernyőn. Mivel az Ubuntunak telepítenie kell az illesztőprogramokat, hogy működjön a billentyűzettel, nem fogja tudni használni a billentyűzetet, amíg nincs teljesen telepítve.

4. lépés. Írja be a nevét
Ezt az ablak tetején található "Saját név" szövegmezőben tegye meg.
A név beírásával a számítógép neve is létrejön a virtuális gép számára, de létrehozhat saját számítógépnevet is, ha beírja a "A számítógép neve" mezőbe

5. lépés. Adjon meg egy felhasználónevet
A "Válasszon felhasználónevet" szövegmezőbe írja be a használni kívánt felhasználónevet.

6. lépés. Hozzon létre jelszót
Írja be a kívánt jelszót a "Jelszó kiválasztása" szövegmezőbe, majd írja be újra a "Jelszó megerősítése" szövegmezőbe.

7. lépés. Kattintson a Folytatás gombra
Az oldal alján található.
Szükség esetén először a "Jelszó megerősítése" szövegmező alatt választhatja ki a bejelentkezési lehetőségeket

8. lépés. Várja meg, amíg az Ubuntu befejezi a telepítést
Ez a folyamat néhány perctől fél óráig tarthat, a számítógép sebességétől függően.
A telepítés során nem kell semmit tennie

9. lépés: Indítsa újra a virtuális gépet
Miután látta a Újraindítás most gombot, tegye a következőket: kattintson a gombra Kijárat gombot az ablak jobb felső sarkában (Windows) vagy az ablak bal felső sarkában (Mac), jelölje be a "Kapcsolja ki a gépet" négyzetet, majd kattintson rendben, majd kattintson duplán a virtuális gép nevére.

10. lépés: Jelentkezzen be a számítógépébe
Amint az Ubuntu virtuális gép újra be van kapcsolva, válassza ki a nevét, majd írja be a jelszavát, és kattintson Bejelentkezés. Az Ubuntu úgy tölti be az asztalt, mintha külön számítógépet használna.
Tippek
Telepíthet programokat és alkalmazásokat a virtuális gépére, de meg kell győződnie arról, hogy ezáltal a virtuális gép nem lépi túl a virtuális merevlemezén lévő helyet
Figyelmeztetések
- Normális a VirtualBox operációs rendszerek lassú működése, mivel lényegében két különböző rendszert üzemeltet egy számítógép hardverén.
- Győződjön meg arról, hogy a merevlemezen van elegendő hely a virtuális merevlemez létrehozásához. Például, ha a VirtualBox azt javasolja, hogy 8 GB -os virtuális merevlemezre van szüksége, győződjön meg arról, hogy több mint 8 GB szabad hely van a számítógépen.