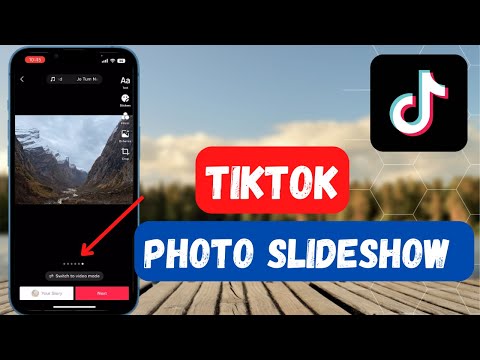Ha folyamatosan frissíti internetböngészőjét, kihasználhatja a böngésző legújabb funkcióit, és megvédheti rendszerét a legutóbbi biztonsági sérülésekkel szemben. Alapértelmezés szerint az internetböngésző automatikusan frissül; azonban manuálisan is ellenőrizheti és telepítheti a böngésző frissítéseit.
Lépések
1. módszer az 5 -ből: A Google Chrome frissítése

1. lépés: Indítsa el a Google Chrome munkamenetét a számítógépén

2. lépés: Kattintson a Chrome Menü gombra, amely a Chrome jobb felső sarkában található

3. lépés. Kattintson a „Google Chrome frissítése
”

4. lépés: Kattintson az „Újraindítás” gombra a Chrome frissítésének ellenőrzéséhez
Böngészője bezárul, hogy új frissítéseket alkalmazzon, és újra megnyitja böngészőjét, valamint az összes korábban megnyitott lapot és ablakot.
- Kattintson a „Nem most” gombra a frissítések alkalmazásához a böngésző következő újraindításakor.
- Ha Chrome -ot használ a Windows 8 rendszerben, zárja be a Chrome összes nyitott munkamenetét, és indítsa újra a böngészőt a frissítések telepítéséhez.
2. módszer az 5 -ből: A Mozilla Firefox frissítése

1. lépés: Nyissa meg a Firefox munkamenetét a számítógépén

Lépés 2. Kattintson a „Súgó” gombra a böngésző menüsorában

Lépés 3. Válassza a „About Firefox
” A Firefox ellenőrzi az új frissítéseket, és automatikusan letölti a frissítéseket.

4. lépés: Kattintson az „Újraindítás a frissítéshez” gombra
” A Firefox bezárja a böngészőt, alkalmazza az új frissítéseket, és automatikusan újraindul.
3. módszer az 5 -ből: Az Internet Explorer frissítése Windows 8 rendszeren

1. lépés. Csúsztassa az ujját a Windows 8 -as eszköz jobb oldaláról, és érintse meg a „Beállítások
”
Ha egeret használ, mutasson a képernyő jobb alsó sarkára, és mozgassa az egérmutatót felfelé a Beállítások eléréséhez

2. lépés: Koppintson vagy kattintson a „PC beállítások módosítása
”

Lépés 3. Érintse meg vagy kattintson a „Frissítés és helyreállítás
”

Lépés 4. Érintse meg vagy kattintson az „Ellenőrzés most
” A Windows elkezdi keresni az új frissítéseket, beleértve az Internet Explorer frissítéseit is.

5. lépés: Kattintson a „Frissítések telepítése” gombra a Microsoft új frissítéseinek alkalmazásához
A számítógép ezután minden új frissítést alkalmazni fog a számítógépére, beleértve az Internet Explorer frissítéseit is.
Ha jelenleg nem kíván más Windows -frissítéseket alkalmazni, távolítsa el a pipákat a listából minden olyan frissítésből, amely nem az Internet Explorer számára készült, mielőtt rákattint a „Frissítések telepítése” gombra
4. módszer az 5 -ből: Az Internet Explorer frissítése Windows 7 / Vista rendszeren

1. lépés: Kattintson a „Start” gombra, és írja be a „Frissítés” lehetőséget a keresőmezőbe

2. lépés. Kattintson a „Windows Update” gombra, amikor megjelenik a keresési eredmények listájában
Megjelenik a Windows Update képernyő.

3. lépés: Kattintson a „Frissítések keresése” elemre a Windows Update bal oldali ablaktáblájában
A Windows elkezdi keresni az új frissítéseket, beleértve az Internet Explorer frissítéseit is.

4. lépés: Kattintson az üzenetre a Windows által észlelt frissítések megtekintéséhez és kiválasztásához
Ha a Microsoft értesíti Önt, hogy nincs elérhető frissítés, zárja be a Windows Update szolgáltatást

5. lépés Tekintse át a frissítések listáját, és nézze meg, elérhető -e frissítés az Internet Explorer számára

Lépés 6. Helyezzen be egy pipát az összes Internet Explorer frissítés mellett, amelyeket alkalmazni szeretne a böngészőre

7. lépés: Kattintson az „OK” gombra, majd válassza a „Frissítések telepítése” lehetőséget
” A Windows ekkor elkezdi alkalmazni a kiválasztott Internet Explorer frissítéseket.
5. módszer az 5 -ből: Az Apple Safari frissítése Mac OS X rendszeren

1. lépés: Kattintson az Apple menüre, és válassza a „Rendszerbeállítások
”

Lépés 2. Kattintson az „App Store”, majd a „Frissítések megjelenítése” lehetőségre
” A Frissítések ablak megjelenik a képernyőn.

3. lépés. Keresse meg a frissítések listáját, és keresse meg a Safari böngésző frissítéseit

4. lépés: Kattintson a Safari frissítés melletti „Frissítés” gombra

Lépés 5. Írja be a rendszergazdai jelszót a Mac számítógéphez a parancssorban
Az Apple ezután alkalmazza a Safari böngésző frissítéseit.