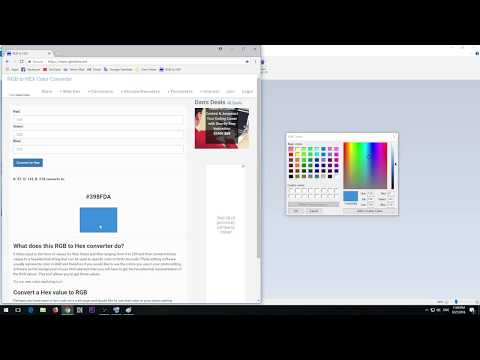Amikor képeket LCD (folyadékkristályos kijelző) monitoron néz, a képnek élesnek és tisztának kell lennie, a színeknek pedig gazdagnak és élénknek kell lenniük. Általában az LCD -monitor színeinek natív felbontásra állítása (az LCD -kijelző gyártó által megadott kezdeti beállítása) biztosítja az optimális képet. Ha azonban a natív felbontás nem a legjobb megjelenést nyújtja, az LCD monitor beállításai könnyen kalibrálhatók a képernyő megjelenésének javítása érdekében.
Lépések
1/2 módszer: Állítsa be az LCD monitor felbontását

1. lépés. Kapcsolja be a számítógépet
Várja meg, amíg megjelenik a fő képernyő.

2. lépés: Győződjön meg arról, hogy más programok nem futnak

Lépés 3. Mozgassa a kurzort a képernyő bal alsó sarkából a "Start" (vagy a Microsoft Windows logó) fölé, kattintson egyszer, és tartsa lenyomva az egérgombot a többi menüpont megtekintéséhez

Lépés 4. Válassza a "Vezérlőpult

5. lépés Keresse meg a "Megjelenés és személyre szabás" címsort, majd válassza ki a "Képernyő felbontásának beállítása" alkategóriát

6. lépés. Kattintson a "Felbontás" gombra, és várja meg, amíg a legördülő csúszka megjelenik

7. lépés Húzza felfelé vagy lefelé a csúszkát, amíg a kívánt felbontást kiválasztja
Kattintson az "Alkalmaz" gombra. Ha kompatibilis felbontást választott, a képernyő visszatér ezekhez a beállításokhoz (Ha a felbontás nem kompatibilis, válasszon másik felbontást).

8. lépés. Várja meg, amíg a rendszer megkérdezi, hogy a beállítások elfogadhatók -e
Válassza az "igen" lehetőséget, ha a beállítások pontosak, ellenkező esetben folytassa a felbontás megváltoztatását, amíg el nem éri a kívánt hatást.
2. módszer 2 -ből: Kalibrálja az LCD színes monitort

1. lépés. Vigye a kurzort a képernyő bal alsó sarkából a "Start" (vagy a Microsoft Windows logó) fölé, kattintson egyetlen kattintással, majd válassza a "Vezérlőpult" lehetőséget

2. lépés Kattintson a Megjelenés és személyre szabás> Kijelző> Szín kalibrálása elemre

Lépés 3. Kattintson a "Tovább" gombra, amikor megjelenik a "Színkalibráció megjelenítése" ablak

4. lépés: A gamma, a fényerő, a kontraszt és a színegyensúly beállításához kövesse a képernyőn megjelenő lépéseket
Az egyes elemek módosítása után válassza a "Tovább" gombot, amíg minden lépés befejeződik.

Lépés 5. Tekintse meg a "Sikeresen létrehozott egy új kalibrálást" oldalt

6. lépés Kattintson az "Előző kalibrálás" gombra a képernyő megtekintéséhez a kalibrálás előtt

7. lépés: Kattintson a "Jelenlegi kalibrálás" gombra a képernyőn a módosítások megtekintéséhez

Lépés 8. Hasonlítsa össze mindkét kalibrálást, és határozza meg a legjobb megjelenésű opciót

9. lépés: Az új kalibrálás elfogadásához válassza a "Befejezés" opciót

10. lépés: Válassza a "Mégse" lehetőséget a régi kalibráláshoz való visszatéréshez

11. lépés. Kész
Tippek
- Az LCD monitorokon alacsonyabb felbontás is használható, de a kapott kép lehet kisebb, a képernyő közepén, a képernyőn áthúzva, vagy a kép feketével szegélyezve.
- Sok monitoron található a "Menü" gomb az LCD monitor elején. Ha megnyomja ezt a gombot, a képernyőn megjelenik az "Alapszínbeállítások beállítása" menü. Ezzel a módszerrel beállítható a képernyő színe. A gombok helyét és a színkalibrálási lehetőségeket lásd az LCD monitor felhasználói kézikönyvében.