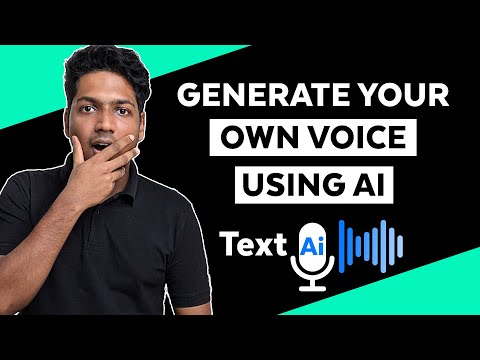A sorköz megváltoztatása megkönnyítheti a Word dokumentumok olvasását és megjegyzéseket nyomtatáskor. Kövesse ezt az útmutatót a Word bármely verziójának térközének megváltoztatásához, függetlenül az operációs rendszertől.
Lépések
1. módszer a 3 -ból: Word 2016/2013/Office 365

1. lépés Kattintson a Tervezés fülre
A Word tetején van.

Lépés 2. Kattintson a bekezdésközre
A távoli lehetőségek menüje kibővül.

3. lépés Kattintson a Dupla gombra
A teljes dokumentum most kettős szóközzel van ellátva.
Egy adott szövegterület dupla szóközzel történő kiemeléséhez jelölje ki a szöveget, kattintson a Kezdőlap Vonal és bekezdés térköz gombjára (4 vízszintes vonal két kék nyíllal), majd válassza a 2.0 lehetőséget
2. módszer a 3 -ból: Word 2007/2010

1. lépés Állítsa be a sortávolságot, mielőtt elkezdené
Ha egy teljes sort szeretne létrehozni egy szabványos sortávolsággal, akkor állítsa be a távolságot, mielőtt később időt spórolna. Ha nincs kiválasztva semmi, akkor a térköz változásai a kurzortól kezdve következnek be. A sortávolság beállításához kattintson a Kezdőlap vagy az Oldalelrendezés fülre.

Lépés 2. Változtassa meg a Kezdőlap lapon
A Kezdőlap lapon keresse meg a Bekezdés szakaszt. Kattintson a Sortávolság gombra a Sortávolság legördülő menü megnyitásához. A gomb 4 kis vonallal rendelkezik, amelyeken nyíl mutat felfelé és lefelé. Ebben a menüben választhatja ki a gyakori sortávolság -beállításokat.
- Ha nem látja a sorköz gombot, akkor valószínűleg hiányzik, mert az ablak nem elég nagy. A bekezdés szó melletti nyíl gombra kattintva érheti el. Ezzel megnyílik a Bekezdés menü.
- A Bekezdés menüben beállíthatja a sortávolságot a Távolság szakasz Sortávolság legördülő menüjével.

Lépés 3. Változtassa meg az Oldalelrendezés menü segítségével
Az Oldalelrendezés lapon kattintson a bekezdés melletti nyílgombra. Ezzel megnyílik a Bekezdés menü. A Bekezdés menüben beállíthatja a sortávolságot a Távolság szakasz Sortávolság legördülő menüjével.

4. lépés. Módosítsa a bekezdések távolságát
Amellett, hogy megváltoztatja a sorok utáni távolságot, beállíthatja az egyes bekezdések előtti és utáni helymennyiséget is. Az Oldalelrendezés lapon keresse meg a Távolságot a bekezdés szakaszban.
- Az Előző szóközt ad a bekezdés kezdete előtt.
- Az After szóközöket ad hozzá minden alkalommal, amikor új billentyűt kezd az Enter megnyomásával.

5. lépés Ismerje meg a sortávolság beállításait
A Word alapértelmezett sortávolsága 1.15, nem 1. Ha valóban egy szóközű szöveget szeretne, akkor válassza ki az Egyetlen lehetőséget a Sorközök legördülő menüből.
- A „Pontosan” lehetővé teszi a sorok közötti pontos távolság beállítását, pontokban mérve. 72 hüvelyk pont van.
- A „többszörös” lehetővé teszi nagyobb távolságok, például hármas távolság beállítását.

6. lépés: Módosítsa az alapértelmezett távolságot
Ha szeretné, ha a Word automatikusan helyet foglalna az 1.15 -ös helyen, akkor válassza ki a beállításokat a Bekezdés menüben, és kattintson az Alapértelmezett… gombra. A Word megkéri Önt, hogy erősítse meg az alapértelmezett sablon végleges módosításait.

7. lépés: A szöveg egyes részei közötti távolság módosítása
A dokumentum egyes részei közötti távolságot úgy módosíthatja, hogy kiválasztja a módosítani kívánt szöveget, majd módosítja a távolságot a fentiek szerint.
A teljes dokumentum térközét úgy módosíthatja, hogy kijelöli az egész szöveget, majd módosítja a távolság beállításait. Az összes szöveg gyors kiválasztása Nyomja meg a Ctrl+A (PC) vagy a ⌘ Command+A (Mac) billentyűkombinációt. Ez nem érinti a fejléceket, lábléceket vagy szövegdobozokat. Ezeket a szakaszokat egyenként kell kiválasztania, hogy megváltoztassa a köztük lévő távolságokat

8. lépés. Ismerje meg a billentyűparancsokat
Ha gyakran változik a sorköz, a billentyűparancsok megtanulásával sok időt spórolhat meg. A sorok közötti távolság módosításához használja a következő parancsokat:
- Válassza ki az összes szöveget, amelynek a távolságát módosítani szeretné.
- Nyomja meg a Ctrl+2 (PC) vagy a ⌘ Command+2 (Mac) billentyűkombinációt. Ez dupla távolságot eredményez.
- Nyomja meg a Ctrl+5 (PC) vagy a ⌘ Command+5 (Mac) billentyűkombinációt. Ez 1,5 soros távolságot biztosít.
- Nyomja meg a Ctrl+1 (PC) vagy a ⌘ Command+1 (Mac) billentyűkombinációt. Ez egyetlen távolságot biztosít.
3. módszer 3 -ból: Word 2003

1. lépés Válassza ki az összes szöveget, amelyet kettős távolságra szeretne
Az összes kijelöléséhez nyomja le a Ctrl+A billentyűkombinációt.

Lépés 2. Lépjen a Formátum> Bekezdés pontra

Lépés 3. Kattintson a Sortávolság legördülő listára, és válassza ki a kívánt távolságot