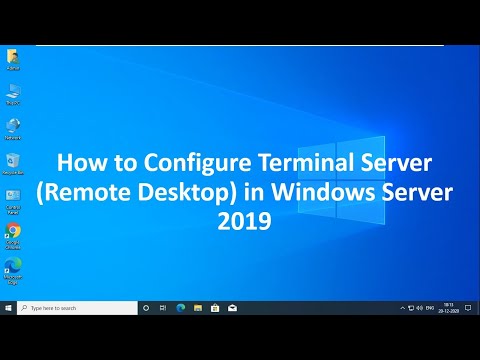Az útválasztó az otthoni hálózat gerince. Az útválasztó megfelelő beállítása megvédi adatait a kíváncsiskodó szemektől, biztonságosan csatlakoztatja otthonában az összes eszközt az internethez, és még azt is megakadályozza, hogy gyermekei olyan dolgokat nézzenek, amelyeket nem kellene. Kövesse ezt az útmutatót, és néhány perc alatt konfigurálja az útválasztót.
Lépések
Rész 1 /4: Csatlakozás az útválasztóhoz

1. lépés: Csatlakoztassa az útválasztót a számítógéphez és a modemhez
Ethernet kábelekkel csatlakoztassa a modemet az útválasztó WAN/WLAN/Internet portjához, és csatlakoztassa a számítógépet az útválasztó „1”, „2”, „3” vagy „4” portjához.

2. lépés Nyisson meg egy webböngészőt
Az útválasztó konfigurációs oldalát bármely számítógép elérheti, amely ugyanahhoz a hálózathoz csatlakozik. Az útválasztó konfigurálásakor a legjobb eredményt akkor érheti el, ha olyan számítógéppel csatlakozik, amely Ethernet -kábellel csatlakozik az útválasztóhoz.

3. lépés. Írja be az útválasztó címét
Az útválasztók a webböngészőn keresztül érhetők el, ha beírja az IP -címet a címsorba. Az IP -cím gyártónként kissé eltér, de a legtöbb azonos vagy nagyon közel van. Íme néhány népszerű gyártó és a hozzájuk tartozó címek:
- Linksys -
- 3Com -
- D -Link -
- Belkin -
- Netgear -
- Arris -
- A legtöbb útválasztó alapértelmezett címét a dokumentációban vagy a matricán található matricán nyomtatja. Online is rákereshet a gyártó webhelyén, vagy ha az adott útválasztó címe nem működik, akkor egyszerűen visszaállíthatja az útválasztót az alapértelmezett állapotára.

4. lépés. Írja be felhasználónevét és jelszavát
Mielőtt belépne a konfigurációs oldalra, meg kell adnia felhasználónevét és jelszavát. A legtöbb útválasztó alapértelmezett felhasználónév/jelszó kombinációval érkezik, míg néhány lehetővé teszi a folytatást anélkül, hogy bármit be kellene írnia.
- Az útválasztó dokumentációja megmondja az alapértelmezett felhasználónevet és jelszót. Lehet, hogy magukra az útválasztóra is nyomtathatók.
- Az "admin" az egyik leggyakoribb alapértelmezett felhasználónév.
- Az „admin” vagy a „jelszó” a két leggyakoribb jelszó.

5. lépés: Állítsa alaphelyzetbe az útválasztót, ha nem tudja elérni
Ha megkereste az alapértelmezett címet és a felhasználónév/jelszó kombinációt, és még mindig nem tudja elérni az útválasztót, akkor visszaállíthatja a gyári alapértékekre, hogy törölje az esetleges módosításokat. Ez hasznos a használt útválasztóknál vagy a régi módosításoknál, amelyekre nem emlékszik.
- Az útválasztót alaphelyzetbe állíthatja a Reset gomb megnyomásával. Ez a gomb általában kicsi és süllyesztett, és csak gemkapoccsal érhető el. Néhány útválasztón van egy gomb, amely könnyebben megnyomható.
- A reset gomb megnyomása után várjon 30-60 másodpercet, majd próbálja meg újra megadni az útválasztó címét és a felhasználónév/jelszó kombinációt.

6. lépés. Rendeljen új útválasztót a felhasználónévhez és jelszóhoz
Az útválasztó elhagyása az alapértelmezett felhasználónévvel és jelszóval nagyon nem biztonságos, és a beállítás után azonnal meg kell változtatnia. Ezt általában az útválasztó konfigurációjának Adminisztráció részében találja.
Válasszon olyan felhasználónevet és jelszót, amelyet nem lehet könnyen kitalálni. Írjon be számokat és szimbólumokat a jelszóba, hogy megbizonyosodjon arról, hogy nehéz feltörni
2. rész a 4 -ből: Vezeték nélküli hálózat beállítása

1. lépés: Ellenőrizze az internetbeállításokat
Az útválasztó Internet, Beállítás vagy Főmenüjében ellenőrizze, hogy az internet IP -címe, a DCHP és a DNS beállításai be vannak -e állítva. Ezeket általában automatikusra kell állítani, kivéve, ha a szolgáltató másként tájékoztatja Önt.
Sok útválasztó tesztgombot biztosít az Internet menü oldalán. Kattintson rá, és ellenőrizze, hogy az internetbeállítások helyesen vannak -e konfigurálva

2. lépés: Nyissa meg a Vezeték nélküli beállításokat
Ez a menü neve lehet Vezeték nélküli, Vezeték nélküli beállítások, Alapbeállítás vagy valami hasonló. Ez az oldal megjeleníti a vezeték nélküli SSID -t, a csatornát, a titkosítást és egyéb beállításokat.

3. lépés Nevezze el hálózatát
Keresse meg az SSID feliratú mezőt. Ez a hálózat neve, és megjelenik a vezeték nélküli eszközök számára elérhető hálózatok listájában. Ügyeljen arra, hogy ne tegyen személyes adatokat a hálózat nevébe, mivel a név nyilvános lesz.
- Győződjön meg arról, hogy az „SSID Broadcast engedélyezése” négyzet be van jelölve.
- A csatornát Auto -ra kell állítani. Ha sok vezeték nélküli hálózat van a környéken, akkor az útválasztó automatikusan áthelyezi a hálózatot egy tiszta csatornára.

4. lépés Válassza ki a vezeték nélküli titkosítást
Ezt nevezhetjük biztonsági beállításoknak is. Itt kiválaszthatja, hogy melyik módszert kívánja használni a hálózati forgalom titkosításához. A legtöbb útválasztó opciói a WEP, a WPA-PSK és a WPA2-PSK.
A WPA2 a legbiztonságosabb titkosítási mód, és akkor használja, ha minden eszköze támogatja. Csak a régebbi eszközök nem támogatják a WPA2 -t

5. lépés. Válasszon egy jelszót
A jelszót adja meg, amikor egy eszköz csatlakozik a hálózathoz. Az erős jelszó segít megvédeni hálózatát a nem kívánt behatolóktól. Mindig rendelkezzen jelszóval a hálózatához.

6. lépés. Alkalmazza a beállításokat
Miután kiválasztotta SSID -jét, titkosítási típusát és jelszavát, kattintson az Alkalmaz vagy a Mentés gombra a vezeték nélküli hálózat elindításához. Az útválasztó néhány másodpercig feldolgozza, majd a vezeték nélküli hálózat észlelhető a vezeték nélküli eszközök által.
3. rész a 4 -ből: Továbbító portok

1. lépés: Nyissa meg a Porttovábbítás menüt
Ez általában az útválasztó konfigurációs oldalának Speciális részében található.

2. lépés. Új szolgáltatás vagy szabály hozzáadása
Kattintson a gombra egyéni szolgáltatás hozzáadásához. Ekkor megnyílik egy űrlap, ahol megadhatja a portátirányítási információkat.
- Név/Szolgáltatás neve - Ez a program neve, amelyhez a portátirányítást végzi. A név csak arra szolgál, hogy könnyen felismerje a listában.
- Protokoll - A lehetőségek a következők: TCP, UDP és TCP/UDP. Tekintse meg a programot, amelyhez a portot továbbítja, hogy megtudja, melyik opciót kell választania.
- Külső kezdőport - Ez az első port a megnyitni kívánt portok sorában.
- Külső befejező port - Ez az utolsó port a megnyitni kívánt portok tartományában. Ha csak egy portot nyit meg, írja be ugyanazt a portot ebbe a mezőbe.
- Jelölje be azt a jelölőnégyzetet, amely ugyanazt a porttartományt használja a belső portokhoz, vagy töltse ki ugyanazokat az adatokat a belső port mezőkhöz.
- Belső IP -cím - Ez annak a számítógépnek az IP -címe, amelyhez megnyitni szeretné a portot. Az eszköz IP -címének megismeréséhez kövesse ezt az útmutatót PC -hez vagy ezt az útmutatót Mac OS X rendszerhez.

3. lépés. Mentse el vagy alkalmazza a szabályt
Az útválasztó néhány pillanatig feldolgozza, majd a változtatások érvénybe lépnek. A program most hozzáférhet a megadott számítógép nyitott portjához.
4. rész a 4 -ből: Webhelyek letiltása

1. lépés: Nyissa meg a Webhelyek letiltása menüt
Ez a konfigurációs menü Biztonság vagy Szülői felügyelet részében található. Letilthatja, hogy a hálózat bármely eszköze hozzáférjen a webhelyekhez, de engedélyezheti bizonyos eszközök hozzáférését. A blokkokhoz ütemtervet is beállíthat, ami különösen hasznos a házi feladatok elvégzéséhez, vagy amikor a munkára kell összpontosítania.

2. lépés. Vegyen fel egy webhelyet a letiltási listába
A beállítások a használt útválasztótól függően változnak. Egyes útválasztók lehetővé teszik kulcsszavak és bizonyos webhelyek blokkolását. Adja hozzá a listához a blokkolni kívánt elemeket.

3. lépés: Engedélyezze a megbízható számítógépek számára a letiltott webhelyek megtekintését
Jelölje be a négyzetet, hogy a megbízható IP -címek megtekinthessék a letiltott webhelyeket. Ez hasznos lehet azoknak a szülőknek, akik továbbra is szeretnének hozzáférni azokhoz a webhelyekhez, amelyeket gyermekeik letiltottak.
Miután bejelölte a jelölőnégyzetet, adja hozzá a blokkokat megkerülni kívánt IP -címeket. Ez az útmutató megmondja, hogyan találhatja meg IP -címét

4. lépés. Állítsa be a blokkütemezést
Ez a tiltólistából külön menüben lehet. Kiválaszthatja, hogy a hét mely napjain kívánja a blokk életbe lépni, valamint azt a napszakot, amikor a blokk végrehajtásra kerül. Ha elkészült, kattintson az Alkalmaz gombra.