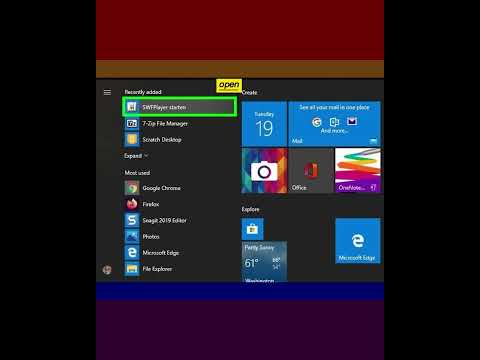Hozza létre ezt a 3-dimenziós ruházat gombot az NX 12.0 CAD szoftver segítségével, hogy élvezze a kézművesség vagy ruházat készítését. Bár ezt az utasításkészletet számítógépen kell elvégezni, létrehozása 100% -ban 3D nyomtatható. Ez a kör alakú, 30 milliméteres gomb a tökéletes méret ahhoz, hogy megtörje a törött gombokat a régi ingeken vagy nadrágokon. Ennek eredményeképpen ezekkel az alapvető készségekkel, mint például az extrudálás és az élkeverék használata elősegítheti a folyamatot, hogy stílusához illő, különböző méretű és formájú gombokat hozzon létre.
Lépések
Rész 1 /5: Az NX használatának megkezdése

1. lépés: Nyissa meg az NX 12 -t
Az NX többnyire mérnöki munkákhoz vagy hobbikhoz kapcsolódik, hogy háromdimenziós objektumokat dolgozzon ki a számítógép képernyőjén, alapvető számítógépes tervezési (CAD) eszközök segítségével
- Telepítenie kell az NX 12 -et
- Ha nem, akkor itt van néhány hasznos útmutató a kezdéshez! Feltétlenül indítsa el és telepítse a licencszervert (https://mechanicalbase.com/siemens-nx-12-download-and-install/).

2. lépés. Hozzon létre egy új fájlt
Ha a korábbi fájlokhoz szeretne hozzáadni, válassza a megnyitott lehetőséget, majd válassza ki a megnyitni kívánt.prt fájlt
Kattintson az "Új" gombra a bal felső sarokban az új modell elkészítésének megkezdéséhez

3. lépés. Győződjön meg arról, hogy milliméterben van megadva, és adja meg a fájl nevét
Ha új mappát hoz létre az NX projektekhez, akkor mindent rendszerezhet és elérhetővé tehet, hogy visszatérhessen a tervek nyomtatásához vagy szerkesztéséhez. Bár nem mindegy, hogy milyen mérési rendszert használnak, ennek a gombnak a méreteit milliméterben kell megadni. Ha módosítani szeretné az egységeket, akkor ezt az egységek kezelőjén keresztül érheti el, és az NX konverziós funkcióival
- Miután megjelenik a doboz egy új fájlhoz, győződjön meg arról, hogy a méretei milliméterben, nem pedig hüvelykben vannak megadva
- Az alapértelmezett mm, de ha hüvelyk jelenik meg, kattintson a legördülő menüre, és válassza az mm lehetőséget
- Mentse el a fájlt egy adott névvel, hogy később megtalálhassa és elérhesse a fájlt
2. rész az 5 -ből: Hozza létre a gomb alapvető alakját

1. lépés: Indítson új vázlatot
Az első vázlata a legfontosabb; ez határozza meg, hogy az objektum milyen irányban és milyen síkon forog
- Kattintson a "Vázlat" gombra a képernyő bal felső sarkában
- Miután megnyílik a "Vázlat létrehozása" mező, kattintson az OK gombra
- Automatikusan ez új vázlatot kezd az XY síkon
- Bár az XY sík az alapértelmezett, bármely más síkon lévő vázlat is működik!

2. lépés Válassza ki a körgörbe eszközt a gomb alapjának rajzolásához
Az első kör egy gomb általános alapja lesz. A többi objektumhoz hasonlóan általában van egy 2-D bázis, amely ezután következetes 3-D objektummá alakul
- A bal felső sarokban található görbeeszközök legördülő menüjét nyissa meg
- A legördülő menü úgy néz ki, mint egy kis téglalap egy háromszög felett, és lehetővé teszi az összes rendelkezésre álló vázlatkészítő eszköz megtekintését
- Válassza ki a Kör (O) eszközt

3. lépés. Rajzolja le a gomb alját
Különböző méreteket használhat, hogy megfeleljen preferenciáinak, azonban ebben a példában 30 mm átmérőt használ
- Húzza az egeret az origó közepére, ahol az Y és X vonal találkozik
- Kattintson a bal egérgombbal, majd írja be a 30 értéket
- Ennek automatikusan be kell írnia a 30 értéket az átmérő mezőbe. Ha nem működik, kattintson az "átmérő" bal oldalán lévő kiemelt szövegterületre, és írja be a 30 -at a billentyűzetről
- Ha ez a lépés befejeződött, kattintson az Enter gombra

4. lépés. Fejezze be az első vázlatot
Ez a vázlat automatikusan "vázlat 1" feliratú lesz a bal oldali alkatrész-navigátoron. A vázlat befejezése után duplán kattintva visszaléphet és szerkesztheti a vonal vagy görbe tulajdonságait!
- Keresse meg a "Vázlat befejezése" gombot a bal felső sarokban, és kattintson
- Vagy használja a CTRL+Q billentyűt a vázlat befejezéséhez

5. lépés. Keresse meg és kattintson az Extrude eszközre
Ennek az eszköznek a kiválasztásával háromdimenziós objektumot hozhat létre a kétdimenziós rajzból a csúcsai felhasználásával és kibontásával, miközben megőrzi az eredeti alakzatot.
- A kezdőlap funkcióterületén keresse meg az extrudáló eszközt, és kattintson bal egérgombbal
- Ez az eszköz lehetővé teszi a gomb fő alakjának kialakítását

6. lépés. Válassza ki a kinyomtatandó vázlatot
Amikor kétdimenziós rajzot próbál kinyomtatni, fontos, hogy az értékek kitöltése előtt válassza ki a vázlatot.
- Nyitott extrudáló doboz mellett kattintson a 6. lépésben létrehozott kör vázlatára
- Ez választja ki, hogy milyen magasságot kap
- Az extrudáló dobozban:
- Végső távolság: 10 mm
- Kezdési távolság: 0 mm
- Kattintson az OK gombra
3. rész az 5 -ből: Hozza létre a gomblyukakat

1. lépés: Indítsa el a második vázlatot
Ez a következő vázlat a kis lyukak kialakítása lesz a ruházati gombokban, amelyek segítségével varrni lehet a varrást.
- Kattintson a Vázlat elemre a bal felső sarokban
- A repülőgépünk lesz a létrehozott henger arca
- Kattintson a henger lapos tetejére a sík kiválasztásához
- Kattintson az OK gombra

2. lépés Válassza ki a vonal eszközt, hogy elkezdje rajzolni a henger felületére
Mivel a lyukak áthaladnak a henger tetején, két azonos kör felvázolása hozza létre a szükséges lyukakat.
- Válassza ki a vonal eszközt, amely a bal felső sarokban lévő közvetlen vázlat eszköztár alatt található
- Kattintson a kör közepére vagy a vázlat eredetére a sor létrehozásának megkezdéséhez
- A kör középpontjának kiválasztásakor a vázlat eredetére vonatkozó opció jelenhet meg, mindkét lehetőség elegendő vonalak rajzolásakor

3. lépés. Rajzoljon 2 vonalat a lyukak középpontjának jelölésére
Ezeknek a vonalaknak a létrehozása jelzi azokat a pontokat, ahol a 2 lyuk a hengeren lesz. Mindkét lyuk a rajzolandó 2 vonal végén lesz. Méretek megadásakor kattintson a fülre a két méretmező közötti navigáláshoz.
- Miután kiválasztotta a sor elejének helyét, adja meg a 7,5 hosszúságot és a 0 szöget
- Nyomja meg az enter gombot, amikor ezek a mérések megjelennek a mezőben
- Ismételje meg az utolsó befejezett lépést, húzza meg a vonalakat, és válassza ki a kör közepét
- Adjon meg 7,5 hosszúságot és 180 szöget
- Nyomd meg az Entert
- Tipp: amikor megadja a méreteket a gyors előugró menüben, például a soros eszközben, használja a tabulátor billentyűt, vagy kattintson az egyes négyzetekre, hogy egyik dimenzióból a másikba lépjen

4. lépés. Válassza ki a kör eszközt
A kör eszköz elengedhetetlen ebben a folyamatban, mert ez alkotja a gomb összes alapformáját.
- A közvetlen vázlat eszköztár legördülő menüjében keresse meg a kör eszközt, és válassza ki azt
- Győződjön meg arról, hogy még mindig vázlat módban van

5. lépés. Rajzolja fel a lyukak körét
Ez a rajz jelzi, hogy milyen nagyok lesznek a gombon lévő lyukak. Általában a körökre vonatkozó méréseket átmérőben kell megadni, azonban megadhatja a sugarat úgy, hogy az átmérőt elosztja 2 -vel.
- A kör eszköz kiválasztása után kattintson az első 7,5 mm -es vonal legvégére
- Írja be a 7.5 -öt az átmérőbe
- Nyomd meg az Entert

6. lépés. Rajzolja le a második kört
A lyuk 2. vázlatának elkészítéséhez.
- Ha a kör eszköz még nyitva van
- Kattintson a 12. lépésben meghúzott második 7,5 mm -es vonal végére
- Tipp: ha a 2. kör nincs rajzolva, ismételje meg az utolsó lépést a 2. 7,5 mm -es vonalnál

7. lépés. Keresse meg és válassza ki a gyorsvágó eszközt
- Válassza ki a gyorsvágó eszközt, amely szintén a vázlat közvetlen vázlat legördülő menüjében található
- Az egérmutatóval az eszközök fölött megtekintheti mindegyik nevét
- A gyorsvágó eszköz vázlatán egy ceruza radírja található

8. lépés. Törölje az extra sorokat
A korábbi 7,5 mm -es vízszintes vonalakra nincs szükség, ezért teljesen törölheti őket.
- Mivel a 7,5 mm -es vonalakra már nincs szükség, törölheti őket
- Kattintson a sor egyes szakaszaira azok törléséhez
- Négyszer kell kattintani, kétszer a körökön belül és kétszer a kettő között

9. lépés. Fejezze be a vázlatot
Húzza a mutatót a bal felső sarokba, és válassza ki a befejezési vázlatot (a fekete -fehér kockás zászló)

10. lépés. Nyomja ki a gombon lévő kis lyukakat extrudálással
Ismételten, az extrudáló eszköz használatával hozzáadhat egy objektumot, vagy kivonhat belőle. Mivel az objektum lyukait készíti, az extrudálást kivonjuk a modellből.
- Kattintson az egyik rajzolt körre
- Meg kell jelennie egy gyors előugró menünek
- Válassza ki az extrudáló eszközt

11. lépés: A gomblyukak létrehozásához írja be a méreteket az extrudálódobozba
- Kezdési távolság: -20 mm
- Végső távolság: 10
- A logikai érték jobb oldalán válassza ki a legördülő nyilat
- Változtassa meg a logikai értéket kivonásra
- Kattintson az OK gombra
4. rész az 5 -ből: Fejezze be a gombot

1. lépés Nyissa ki az élkeverő eszközt lekerekített élek létrehozásához
Ez az eszköz a kemény vagy érdes élek görbületét eredményezi. A mindennapi tárgyakhoz hasonlóan az éles sarkok sem ideálisak, ezért általában kör alakúak.
- Válassza ki az élkeverési funkciót
- Ez lehetővé teszi, hogy megszabaduljon a gomb kemény éleitől
- Az élkeverési dobozban:
- A folytonosság érdekében használja a G1 -et (érintő)
- Alakja: kör alakú
- Sugár 1: 3 mm

2. lépés Válassza ki a gomb két szélét a kerekítéshez
- Kattintson a bal egérgombbal a főhenger két szélére
- A kiválasztás előtt piros vonalnak kell megjelennie
- Az élek kiválasztása után megjelenik az alakzat előnézete
- Kattintson az OK gombra
5. rész az 5 -ből: Véglegesítse és mentse el a gombját

1. lépés: Vázlatok és nullapontok elrejtésével fejezze be alkotását
Ha ezt elvégzi, a gomb vagy bármely tárgy vonzóbbá válik, és a képernyőn kevésbé szükséges elemek jelennek meg.
- A menüben kattintson a nézetre
- Keresse meg és válassza a Megjelenítés és elrejtés lehetőséget
- Ha megjelenik a négyzet, kattintson a vázlatok és a nullapontok jobb oldalán található mínuszra

2. lépés. Mentse el a fájlt
- A bal felső sarokban kattintson a Mentés gombra, vagy használja a Ctrl + S billentyűkombinációt annak biztosítása érdekében, hogy a folyamat a számítógépre kerüljön
- Ezt a gombot most háromdimenziósan kinyomtathatja, hogy művészetre és kézművességre használhassa, vagy lecserélje a ruhák törött gombjait!
Tippek
- Az NX 12 legegyszerűbben teljes képernyős képernyőn használható
- Ha szünetet kell tartania ezen lépések közepén, akkor a Ctrl + S billentyűkombinációval mentse el az előrehaladást
- Az objektum elforgatásához kattintson az egér görgetőgombjára, és húzza
- Ha elforgatás nélkül szeretne mozogni, kattintson a görgetőgörgőre és a jobb egérgombbal egyszerre, majd húzza
- Mentse a fájlt olyan helyre, amelyről tudja, hogy később megtalálhatja!
- Amikor rákattint egy pontra, kiválaszthat egy adott pontot úgy, hogy az egérmutatót a terület fölé viszi, és megvárja, amíg a 3 pont megjelenik a kurzortól jobbra, majd kattintson egy adott pont kiválasztásához
- Nyomtassa ki az objektumot papírra a fájl exportálásával.pdf formátumban. Lépjen a fájlba, exportálja, majd PDF formátumban, és mentse a fájlt meghatározott névként
- Egy hiba visszavonásához nyomja meg a ctrl+z billentyűkombinációt a művelet visszavonásához
- Ne kattintson a lépések között, különben ismétlődő objektumok vagy görbék jelenhetnek meg - ha ez megtörténik, visszavonhat egy műveletet