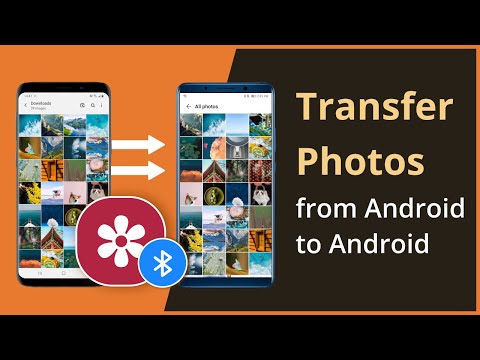A Google Drive a Google fájltároló szolgáltatása. Android -alkalmazása sötét témájú funkcióval rendelkezik. A sötét téma használata rendkívül hasznos lehet éjszaka a szemfáradtság megelőzése érdekében. Ez a wikiHow megtanítja, hogyan aktiválhatja a sötét témát a Google Drive -on.
Lépések

1. lépés: Nyissa meg a Google Drive alkalmazást Android -eszközén
Ez a zöld, kék és sárga háromszög "Hajtás" az alkalmazásfiókban. Győződjön meg arról, hogy alkalmazása naprakész.

2. lépés. Érintse meg a ≡ menü gombot
Az alkalmazás bal felső sarkában található. Megjelenik egy oldalsó panel.

Lépés 3. Érintse meg a Beállítások elemet
Ezt a „Biztonsági mentések” menüpont alatt láthatja.

Lépés 4. Lépjen a „Téma” címre, és érintse meg a Téma kiválasztása lehetőséget
Ezt követően egy párbeszédpanel jelenik meg a képernyőn.

5. lépés: Válassza a Sötét lehetőséget a lehetőségek közül
A funkció engedélyezésekor az alkalmazás fehér háttere sötétszürke színűvé válik.

6. lépés. Kész
Ha vissza szeretné állítani az alapértelmezett témát, keresse meg a téma beállításait, és válassza a „Világos” lehetőséget a lehetőségek közül. Ez az!