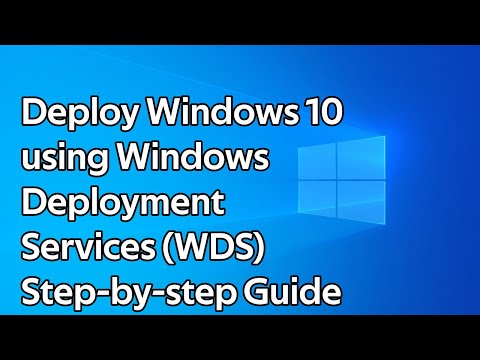Ez a wikiHow megtanítja, hogyan kell videojátékot telepíteni Windows számítógépre, mind a hatalmas Steam játékmenedzserből, mind a hagyományos CD-alapú megközelítés használatával.
Lépések
1 /2 módszer: Steam használata

1. lépés: Nyissa meg a Steam alkalmazást
Ez az alkalmazás kék alapon fehér gépdarabra hasonlít.
Ha még nincs telepítve a Steam a számítógépre, telepítse a folytatás előtt

Lépés 2. Ha a rendszer kéri, jelentkezzen be a Steam szolgáltatásba
Írja be fiókja nevét és jelszavát, majd kattintson a gombra BELÉPÉS. Ezzel bejelentkezik a Steambe.
Lehet, hogy meg kell adnia egy kódot, amelyet a Steam elküld a Steam e -mail címére a számítógép engedélyezéséhez

Lépés 3. Kattintson a TÁROLÁS fülre
A Steam ablak tetején található.
Lehet, hogy le kell görgetnie, és kattintson Rendben, vigyen a boltba folytatni.

4. lépés Válassza ki a megvásárolni kívánt játékot
Napi ajánlatok, ajánlott játékok, új kiadások és munkavállalói választások jelennek meg az ÁRUHÁZ főoldalon. Ha olyan játékot szeretne vásárolni, amely nem szerepel itt, írja be annak nevét az ablak tetején található keresősávba, vagy válassza ki a Játékok fülre a műfaj kiválasztásához.

5. lépés. Görgessen le, és kattintson a Kosárba helyezés gombra
Ez a zöld gomb az oldal közepén található "Vásárlás [játék neve]" címsor alatt található.

Lépés 6. Kattintson a Vásárlás magamnak lehetőségre
Ez egy zöld gomb az oldal tetején.

7. lépés. Válassza ki fizetési adatait
Fizethet PayPal -on keresztül, vagy használhat hitel- vagy betéti kártyát.

8. lépés. Kattintson a Vásárlás gombra
Ez az opció a képernyő közepén található. Ezzel befejezi a tranzakciót, és hozzáadja a játékot a Steam könyvtárához.

9. lépés. Kattintson a Könyvtár fülre
A Steam ablak bal felső sarkában található.

10. lépés: Töltse le a játékot
Kattintson duplán a játék nevére a bal oldali eszköztáron, majd kattintson a gombra rendben amikor megkérdezi. Ezzel megkezdődik a játék letöltése a számítógépre.

11. lépés. A letöltés befejezése után kattintson duplán a játék nevére
Miután a játék letöltése befejeződött a számítógépre, duplán kattintva a nevére a Steamen elkezdi futtatni. Sikeresen telepített egy játékot a számítógépére.
2. módszer 2 -ből: CD használata

1. lépés Zárjon be minden futó alkalmazást
A játék CD -ről történő telepítéséhez a legjobb, ha bezár minden futó programot, böngészőt és alkalmazást.

2. lépés Helyezze be a játéklemezt a számítógépbe
Ehhez tegye a CD-t vagy DVD-t a számítógép lemezmeghajtójába, címkével felfelé.

Lépés 3. Ha a rendszer kéri, kattintson az Igen gombra
Néha a Windows megkéri Önt, hogy erősítse meg az alkalmazás legitimitását, mielőtt megnyitja. Ha ez megtörténik, kattintson Igen folytathatja a telepítő ablak megnyitását.
Ha a telepítőablak nem nyílik meg, nyissa meg Rajt, kattints a Fájlkezelő ikonra, kattintson Ez a PC, és kattintson duplán a lemez nevére az "Eszközök és meghajtók" címsor alatt.

4. lépés Kövesse a képernyőn megjelenő utasításokat
Minden játék beállításai kissé eltérnek a többi játékétól, de általában a következőket kell tennie (nem feltétlenül sorrendben):
- Válassza ki a beállítás nyelvét, majd kattintson a gombra Következő.
- Válaszd ki a Egyetértek opciót, majd kattintson a gombra Következő.
- Válassza ki a telepítési helyet, majd kattintson a gombra Következő.
- Válassza ki a parancsikonokat, majd kattintson a gombra Következő.
- Írja be a játék kulcsát, amely általában a CD tok hátoldalán vagy a kézikönyvben található.

5. lépés Amikor a rendszer kéri, kattintson a Telepítés gombra
Ezzel megkezdődik a telepítési folyamat. Ha elkészült, megjelenik egy ikon az asztalon, ha úgy döntött, hogy létrehoz egyet.

6. lépés. Kattintson a Befejezés gombra
Ezzel bezárja a beállítási ablakot; egyes játékoknál ez is elindítja a játékot.