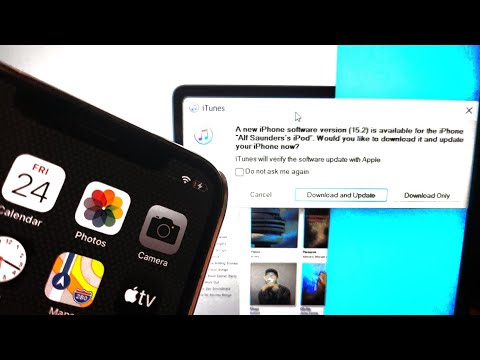Az Evernote egy hasznos program az eszközök nyomon követésére több eszközön keresztül. Ez egy jó módja annak, hogy gyorsan megszervezze az életét, és biztosítsa, hogy mindig hozzáférjen a szükséges információkhoz. Olvassa el az alábbi lépéseket az Evernote telepítésének és használatának megkezdéséhez.
Lépések
5. módszer: Telepítés

1. lépés: Töltse le a programot
Látogasson el az Evernote weboldalára, és kattintson a zöld gombra: „Get Evernote - free”.
-
A legtöbb mobileszköz esetében az Evernote alkalmazás automatikusan települ; számítógépek esetén a telepítőprogram automatikusan letöltődik.
Ha más verziót kell letöltenie, válassza ki a zöld szöveget, amely a következőt tartalmazza: „Get Evernote for mobile, tablet and other devices. Megjelenik az Evernote minden elérhető verziójának listája. Válassza ki a szükséges verziót

2. lépés: Telepítse a programot
Ha letöltötte az Evernote -ot a személyi számítógépére, telepítenie kell. Keresse meg bárhonnan, ahonnan letöltötte, és kattintson duplán a zöld Evernote ikonra.
- Fogadja el a licencszerződést. Először olvassa el, ha szeretné.
- Kattintson a Telepítés gombra a szoftver telepítéséhez.

3. lépés. Ismételje meg ezt az összes eszközén
Az Evernote egyik fő jellemzője, hogy képes elérni bármely eszközén tárolt információt. Ahhoz, hogy a legtöbbet hozhassa ki belőle, telepítenie kell az Evernote másolatát minden olyan eszközre, amellyel használni kívánja.

4. lépés. Regisztráljon egy fiókot
Az elsődleges eszközön vagy számítógépen nyissa meg a telepített Evernote programot. A jobb oldalon megjelenik az oldalsáv menüje Újdonság az Evernote -ban, amely arra kér, hogy töltsön ki néhány alapvető információt a fiók létrehozásához. Töltse ki a mezőket, és kattintson a gombra a regisztrációhoz.
Ha már regisztrált, kattintson a jobb alsó sarokban található „Már rendelkezik fiókkal” szavakra, és adja meg adatait
2. módszer az 5 -ből: Első lépések

1. lépés. Új jegyzet készítése
Az Evernote minden típusú információt egységes típusú tárolóban, „jegyzetnek” tárol. Új megjegyzést készíthet az ablak jobb felső részén található „Új jegyzet” gombra kattintva. Miután új jegyzetet készített, látni fogja, hogy a középső oszlopban cím nélküli jegyzetként jelenik meg, az Evernote -mal előrecsomagolt üdvözlőlap felett. A jegyzet tartalma megjelenik a jobb oldali oszlopban. A jegyzet néhány különálló részből áll:
- A tetején van egy mező a cím megadásához; mellette van egy legördülő menü, amely megmutatja, hogy melyik jegyzetfüzetben van a jegyzet. (A notebookokat egy másik lépésben ismertetjük.)
- A címsor alatt egy kattintható szöveg olvasható: „Kattintson a forrás URL beállításához…”. Ez arra szolgál, hogy feljegyezze, honnan másolta a jegyzetadatokat, ha azokat online forrásból szerezte be.
- Az URL -beviteli szöveg mellett egy mező található a címkék (kereshető kulcsszavak) megadásához.
- Az URL- és a címkézési területek alatt szövegszerkesztő vezérlőkészlet található, például a formázás, a betűtípus és a szövegméret.
- A jegyzet legalacsonyabb és elsődleges területe a beviteli mező. Jelenleg üres.

2. lépés. Töltsön ki egy megjegyzést
Írjon be információkat a különböző mezőkbe, hogy hasznos információkat hozzon létre. Az Evernote automatikusan menti és frissíti a jegyzetet, amikor kitölti.
-
Kezdje azzal, hogy rákattint a cím mezőre, és nevet ad a jegyzetének. Ez segít könnyebben megtalálni, ezért jó szokás, hogy mielőtt több száz jegyzete van, bele kell lépni.
Ha nem zavarja a cím beírását, az Evernote a jegyzet szövegének első részét címként fogja kezelni
-
Ugorjon a címkék mezőbe, és adjon címkét a jegyzetének. A címkék egy másik módja a jegyzetek keresésének. Általában a jegyzet tárgyához kapcsolódnak.
- A Twittertől eltérően a címkéket nem feltétlenül # szimbólummal kell kezdeni. Persze, ha akarod, megteheted.
- Próbálja rövidre és lényegre törővé tenni a címkéket. Ha geológiai kutatásokat végezne, akkor minden kutatási jegyzetét megjelölheti például a „geológia” szóval.
- Annyi címkét adhat hozzá, amennyit csak akar.
- Kattintson a beviteli mezőre, és írjon be néhány szöveget. Ez a megjegyzésed tartalma. Egyelőre csak írjon be egy keveset, bármit is szeretne írni.
3. módszer az 5 -ből: Eszközök és szolgáltatások használata

1. lépés Szöveg vagy PDF dokumentum hozzáadása
Húzzon egy sima szöveges vagy gazdag szöveges dokumentumot a jegyzetére, és az másolja magát a jegyzetbe.
- Ha PDF-fájlt ad hozzá, a fájl a saját al-ablakában jelenik meg, és könnyen megtekinthető.
- Nem adhat hozzá MS Word fájlokat anélkül, hogy fizetne a frissítésért.

2. lépés. Másolt szöveg hozzáadása
Jelölje ki a hozzáadni kívánt szöveget, majd húzza a jegyzetbe. Egyszerű!
A webcímek ilyen módon történő hozzáadása automatikusan kattintható hiperhivatkozásokká formázza őket

3. lépés. Kép hozzáadása
Húzzon egy képfájlt a jegyzetére. Képként jelenik meg, méretezve, hogy elférjen a jegyzetablakban.
- A képeket áthúzva átrendezheti őket.
- Az animált képek, például-g.webp" />

4. lépés Zenefájl hozzáadása
A leggyakoribb zenei fájlformátumok (például WMA és MP3) a jegyzet hosszú dobozában jelennek meg.
Zenefájlokat közvetlenül az Evernote -ból játszhat le a doboz bal oldalán található Lejátszás gombra kattintva

5. lépés. További fájlok hozzáadása
A fent leírt gyakori fájlokon kívül az Evernote a hozzáadott fájlokat nagy téglalap alakú gombként jeleníti meg. Próbáljon meg hozzáadni néhány különféle fájlt, például mentett weboldalakat és WMV videoklip fájlokat, hogy lássa, hogyan néznek ki a gombok.
Ha rákattint a gombra, a fájl megnyílik, feltéve, hogy a megnyitó program telepítve van az eszközre. Az Evernote azonban nem tudja önmagában megnyitni a fájlt

6. lépés Töröljön egy elemet
Hasznos tudni, hogyan lehet megszabadulni a jegyzetekben lévő fájloktól, amelyekre már nincs szüksége vagy nincs szüksége. Ennek két alapvető módja van:
-
Kattintson a jobb gombbal (vagy kontextusban) egy elemre, például képre vagy gombra, és válassza a „Kivágás” lehetőséget a menüből.
A kivágott elemeket visszahelyezheti máshová, ha úgy tetszik. Vigye a kurzort, és írja be a Control-v billentyűt a beillesztéshez
- Helyezze a kurzort a törlendő elé, és használja a törlés gombot.
4. módszer az 5 -ből: Jegyzetek rendszerezése és ellenőrzése

1. lépés. Sorolja fel jegyzeteit
Az új jegyzet és a programhoz mellékelt üdvözlőlap között két jegyzetnek kell megjelennie a program középső oszlopában. Ennek az oszlopnak a tetején van egy legördülő menü és egy szövegdoboz.
- A jegyzetek különböző paraméterek szerinti rendszerezéséhez használja a legördülő menüt. Rendezhet címkék, cím és egyebek szerint. Kísérletezzen egy kicsit a lehetőségekkel.
-
Jegyzetek kereséséhez írjon be néhány szöveget a szövegmezőbe. Az Evernote gyorsan beolvassa az összes jegyzetét, és megjeleníti azokat, amelyek tartalmazzák a beírt szöveget.
Az Evernote még a képekre nyomtatott szöveget is felismeri, bár ez még nem működik megbízhatóan

Lépés 2. Tegye jegyzetét egy új jegyzetfüzetbe. Jegyzetfüzetek jegyzetgyűjtemények, tetszőleges kritériumok szerint rendezve. A notebookok a bal oldali oszlopban találhatók.
-
Hozzon létre egy új jegyzetfüzetet. Nevezze el az új notebookot, amit szeretne, és döntse el, hogy az összes eszközéről hozzáférhető lesz -e, vagy csak erről az eszközről helyi. Az új notebook megjelenik a listában. Ezeket a paramétereket nem módosíthatja a notebook létrehozása után. Ennek két módja van:
- Kattintson a jobb gombbal a legfelső szintű „Jegyzetfüzetek” bejegyzésre, és válassza a menü „Jegyzetfüzet létrehozása…” parancsát.
- Nyomja meg a Beszúrás gombot a billentyűzeten.
- Húzza a jegyzetét az új jegyzetfüzetébe. A megjelenítéséhez kattintson a „Minden jegyzetfüzet” gombra vagy az eredeti jegyzetfüzetre a bal oldali oszlopban. Húzza a jegyzetet a bal oldali oszlopban található új jegyzetfüzet középső oszlopából.

3. lépés. Keresse meg a címkéket
A bal oldali oszlopban, a jegyzetfüzetek alatt egy összecsukható menü található „Címkék” néven. Kattintson rá, ha meg szeretné tekinteni az összes jegyzethez hozzáadott címkét.
Kattintson egy címkére, hogy a középső oszlopban megjelenjen a címkével ellátott összes jegyzet

4. lépés. Tisztítsa meg jegyzeteit
A bal oldali oszlop alján van egy szemetes. Kattintson rá a törölt jegyzetek megtekintéséhez.
- A véletlenül törölt jegyzet visszaállításához kattintson a jegyzetre a középső oszlopban, majd kattintson a „Visszaállítás” gombra a jobb oldali oszlop tetején.
- Egy jegyzet végleges törléséhez kattintson a jegyzetre a középső oszlopban, majd kattintson a „Törlés” gombra a jobb oldali oszlop tetején. Mielőtt az Evernote törli a jegyzetet, meg kell erősítenie döntését.
5. módszer az 5 -ből: Más megjegyzések használata

1. lépés: Próbáljon ki más megjegyzéseket
Az Evernote valójában négy különböző módot kínál a jegyzeteléshez. A jelenlegi készüléktől és helyzettől függően egyesek hasznosabbak lehetnek, mint mások különböző időpontokban.

2. lépés Firkáljon meg egy tintajegyet
Kattintson az ablak jobb felső sarkában található „Új jegyzet” gomb melletti fekete háromszögre, és válassza az „Új tintajegyzet” lehetőséget. Látni fog egy halványsárga üres cetlit, amelyre kék tollvezető vonalak vannak nyomtatva.
Kattintson és húzza a kurzort a jegyzetre, hogy írjon rá. Ez akkor hasznos, ha táblagépes tollal vagy érintőképernyővel rendelkezik

3. Diktáljon hangjegyzetet
Kattintson az ablak jobb felső sarkában található „Új jegyzet” gomb melletti fekete háromszögre, és válassza az „Új hangjegyzet” lehetőséget. Látni fog egy hangszintmérőt és egy kék „Felvétel” gombot.
- Kattintson a gombra, és beszéljen, hogy rögzítse a később lejátszható hangjegyzetet.
- Felvétel előtt győződjön meg arról, hogy a hangmérő kissé mozog. Ha nem, akkor előfordulhat, hogy az eszköz mikrofonja nem működik megfelelően.

4. lépés. Rögzítsen egy videó jegyzetet
Kattintson az ablak jobb felső sarkában található „Új jegyzet” gomb melletti fekete háromszögre, és válassza az „Új videójegyzet” lehetőséget. Látni fog egy négyzet alakú ablakot, amely a videó bemenetét mutatja.
- Kattintson a „Felvétel” gombra webkamera vagy telefonkamera megjegyzés rögzítéséhez.
- Kattintson a „Pillanatfelvétel készítése” lehetőségre, hogy jegyzetként rögzítse az állóképet.

5. lépés: Szinkronizálja jegyzeteit
Miután telepítette az Evernote -ot két vagy több eszközre, könnyen szinkronizálhatja a jegyzeteket mindegyiken.
Kattintson az ablak felső középső részén található „Szinkronizálás” gombra

6. lépés: Jelentkezzen be az Evernote -ba bármely más eszközön
Megjelennek az első eszközről készült jegyzetei.
Miután bejelentkezett az Evernote eszközre, általában nem jelentkezik ki újra, még akkor sem, ha kilép a programból. Ha valamilyen okból ki kell jelentkeznie (például ha megosztott számítógépet használ az Evernote szolgáltatással), kattintson a Fájl elemre, és a program bezárása előtt válassza a „Kijelentkezés” lehetőséget

7. lépés. Tanuljon tovább
A fenti információkkal kihasználhatja az Evernote összes alapvető képességét; azonban még sok más funkció és gyorsbillentyű megtalálható, ha akarod. Látogasson el a hivatalos webhelyre oktatóanyagok és blogok olvasásához, vagy keressen az interneten más útmutatókat.
Tippek
- Bár nincs mód arra, hogy az Evernote felismerje az MS Word fájlokat anélkül, hogy fizetne a fiókfrissítésért, nem korlátozza ugyanazt a korlátozást az OpenOffice.org fájlokra. Az OpenOffice.org egy erőteljes és ingyenes irodai programcsomag, amely sok tekintetben hasonló a Wordhez. Még fájlokat is menthet Word formátumban. Ha egy kis pénzt kell megtakarítania, akkor csak telepítse és használja az OpenOffice.org webhelyet.
- Az Evernote prémium verziója számos előnnyel rendelkezik a teljes fájltípus -kompatibilitáson kívül. Ezenkívül lehetővé teszi az összes munka szinkronizálását, együttműködést másokkal a szolgáltatásban, és havonta legfeljebb 500 MB feltöltését a szinkronizált fiókokba, szemben az ingyenes verzió 40 Mb -os korlátjával.