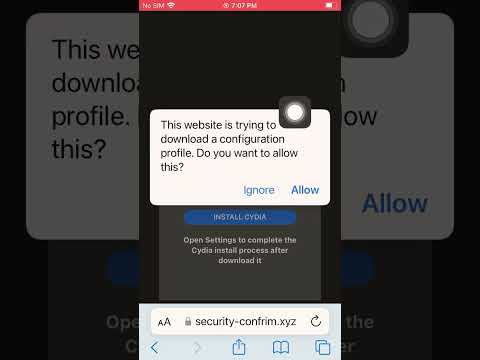Az Apple Maps az Apple versenytársa a Google térképekkel szemben, és néhány dolgot megtehet, amit a Google nem. Be van építve az iOS rendszerbe, így egyszerűen használható más alkalmazásokkal és navigálhat iPhone -ján vagy iPadjén. Ha CarPlay kijelzője van az autóban, csatlakoztathatja iPhone-ját, és a beépített kijelzőn a Térkép segítségével navigálhat.
Lépések
1. rész a 4 -ből: Helyek keresése

1. lépés. Mozgassa körbe a térképet
Számos módon módosíthatja a térkép nézetét, és különböző helyekre léphet. Ezeket a műveleteket ujjaival hajthatja végre a térképen.
- Mozgassa a térképet egy ujjal a térkép húzásához.
- Nagyítson és kicsinyítsen az ujjainak csípésével. Egy adott helyre duplán koppintva nagyíthat.
- Forgassa el a térképet úgy, hogy két ujját a térképre helyezi. Forgassa el a csuklóját, miközben az ujjait azonos távolságra tartja egymástól a térkép elforgatásához. Az ujjait közelebb vagy távolabb mozgatva egyszerre nagyíthat.
- Döntse meg a térképet úgy, hogy két ujját a térképre helyezi. A térkép megdöntéséhez mozgassa mindkettőt egyszerre felfelé. Mozgassa lefelé a térképet a másik irányba történő billentéséhez.
- Állítsa vissza a térképet az alapértelmezett tájolásra, ha megérinti az iránytű ikont a jobb felső sarokban.

2. lépés. Keressen egy helyet
A Térképek alkalmazás tetején található keresősáv segítségével kereshet helyet. Pontos címeket, keresztutcákat, vállalkozásokat, városokat, államokat és országokat adhat meg. A térkép a hely középpontjába kerül, és egy gombostű leesik, amely pontosan jelzi, hol van.
- Ha több helyet is keres, például egy láncéttermet, akkor a közeli helyeket csapok jelölik. Az aktuális tartózkodási helyéhez legközelebb lévő tűt "aktív" tűként jelölik meg. Más helyeket a csapok megérintésével választhat ki.
- Ha több különböző cím is megfelel a keresésének, akkor meg kell adnia a kívánt címet. Az egyes eredményekről részletesebb információk jelennek meg.
- A keresősáv megérintése megnyitja a legutóbbi keresések listáját.
- Ha nem biztos abban, hogyan kell címet vagy vállalkozást írni, próbáljon ki egy tippet. A Térkép valószínűleg meg fogja találni, mire gondolt.

Lépés 3. Helyezzen egy tűt
A helyek keresése mellett gombostűket is elhelyezhet a térkép bármely pontján. Így könnyen kiválaszthatja azt a helyet, ahová navigálhat, ha a hely nem regisztrál a térképen. Helyezzen egy tűt az ujja lenyomva tartásával arra a helyre, ahol a tűt megjeleníteni szeretné.

4. lépés: A Siri segítségével kereshet
A Siri megkeresi a helyeket és elindíthatja a navigációt, lehetővé téve a Térkép kihangosító használatát. Indítsa el a Sirit, és mondja el kérését vagy keresését:
- Indítsa el a Siri -t. IPhone -on tartsa lenyomva a Kezdőlap gombot. Az Apple Watchon emelje fel az órát a szájához. CarPlay esetén nyomja meg és tartsa lenyomva a kormánygomb Hang gombját.
- Kérje meg a Siri -t, hogy keressen helyet, vagy indítsa el a navigációt egy helyre. A Siri két fő módja a Térképekkel: megtalálja a Térképen megtekinthető helyeket, vagy elindítja a navigációt a megadott helyre. Mondhatja például, hogy „Keresse meg a legközelebbi benzinkutat” vagy „Navigáljon a címhez”.
- Érintse meg az eredményeket a Siri képernyőn a helyek megtekintéséhez az Apple Térképen. A helyek rögzítve lesznek a térképen.
2. rész a 4 -ből: Navigálás oda és vissza

1. lépés. Hozzon létre egy utat
Érintse meg a nyíl gombot (iPhone) vagy az "Útvonalterv" (iPad) gombot a képernyő tetején új út létrehozásához. Megadhatja a címeket a Start és a End mezőkbe, vagy hagyhatja, hogy a Start legyen az aktuális tartózkodási helye. Ha elhelyezett egy tűt, akkor az alapértelmezett végpont az lesz.
- A közlekedési módot a tetején található ikonok egyikének megváltoztatásával módosíthatja. Ha kiválasztja a Tömegközlekedés ikont, felszólít egy harmadik féltől származó tömegközlekedési alkalmazás telepítésére az App Store-ból.
- A kezdőpont és a végpont felcseréléséhez koppintson a szövegmezők melletti ívelt nyílra.
- Érintse meg az "Útvonal" elemet a kezdőponttól a végpontig vezető útvonal megtekintéséhez.

2. Állítsa be az úti célt egy tűből
Beállíthat egy úti célt a térkép bármely gombjáról, akár a keresési eredményekről, akár az elhelyezett gombostűről. Koppintson a csapra, hogy buborék jelenjen meg felette. Ez a buborék kimondja a nevet vagy a címet, és egy autó ikonnal, alatta pedig egy idővel. Érintse meg az autó ikont a hely beállításához úti célként.

3. lépés Tekintse át az útvonalat
Az úticél beállításakor a térkép megváltozik, és megjeleníti az útvonalat az aktuális tartózkodási helyétől a célállomásig. Az útvonal sötétkékkel, míg az alternatív útvonalak halványkékkel lesznek kiemelve.
- Az egyes útvonalak becsült időtartama megjelenik az útvonal mentén, valamint a Térképek képernyő tetején.
- Ha az alternatív útvonalak más közlekedési eszközt használnak, például gyaloglást, akkor megjelenik az ikon az útvonal ideje mellett.

4. lépés: Tekintse át a részletes utasításokat
Érintse meg a Lista gombot a képernyő alján, hogy megtekinthesse a fordulók teljes listáját az elejétől a végéig. Görgetheti a listát, ha túl sok fordulat van benne.

5. lépés Ellenőrizze a forgalmat
Kattintson a képernyő bal alsó sarkában található "i" gombra, majd a "Forgalom megjelenítése" elemre. A nagy forgalmat piros szaggatott vonalak jelzik, míg a mérsékelt forgalmat kisebb szaggatott vonal jelzi. Ha nagy a forgalom az útvonalon, akkor próbálja ki a rendelkezésre álló alternatívák egyikét.

6. lépés. Használja a navigációs módot
Amikor megérinti a "Start" gombot, elindul a navigációs mód. A térkép megváltozik, hogy az Ön aktuális irányához igazodjon, és az aktuális utasítás megjelenik a képernyő tetején. A Térképek végiggördítik az utasításokat, miközben továbbhalad az útvonalon, vagy ujjával végigcsúsztatva megnézheti, hogyan néznek ki az egyes kanyarok.
Ha letér az útvonalról, a Térkép automatikusan megpróbál új útvonalat kiszámítani az úticél eléréséhez

7. lépés Nyomtassa ki az útvonaltervet
Ha iOS -eszköze AirPrint nyomtatóhoz van csatlakoztatva, kinyomtathatja térképét a Megosztás gombra kattintva, majd válassza a Nyomtatás lehetőséget. Válassza ki a nyomtatót, és válassza ki a példányszámot. A rendszer kinyomtatja az útvonal térképét és a részletes irányokat.
3. rész a 4 -ből: Térképek feltárása

1. lépés. Olvasson néhány véleményt
Amikor kiválaszt egy csapot egy vállalkozáshoz, a buborék megjeleníti az átlagos csillagos értékelést, amelyet a létesítmény a Yelp -en szerzett. Koppintson a buborékra a lehetőségek kibontásához, majd koppintson a „Vélemények” mezőre. Megjelenik néhány Yelp -szolgáltatás, valamint egy link, amely a Yelp teljes webhelyére vagy alkalmazásához vezet.

2. lépés. További üzleti információk megtekintése
Amikor kibontja a vállalkozás buborékát, további elérhetőségi adatokat fog látni, beleértve a telefonszámot és a vállalat webhelyét (ha van ilyen). Ha iPhone készüléket használ, a telefonszám megérintésével hívást indíthat. A webhelyre koppintva megnyílik a cím a böngészőben.
- A vállalkozás típusa és az átlagos költség (a Yelp információi alapján) megjelenik a cég neve alatt a kibontott információs mező tetején.
- A Fényképek mezőre koppintva megtekintheti a Yelp -felhasználók által feltöltött fotókat.

3. lépés. Tekintse meg a műholdképeket
Ha festőibb képet szeretne kapni a térképről, engedélyezheti a műholdképeket. Ez a műholdképeket a térkép fölé fogja helyezni, így madártávlatból láthatja tartózkodási helyét. A térképi információs fedvény bekapcsolásához nyissa meg újra az "i" menüt, és válassza a "Hibrid" lehetőséget.

4. lépés. Használja a 3D módot a térképek felfedezéséhez
Műholdas vagy hibrid módban engedélyezheti a 3D módot, hogy a térkép a világ virtuális modelljévé váljon. Koppintson az Épületek ikonra a képernyő alján. A térkép megdől, és megjelenik a magasságváltozás. A fák 3D objektumokká válnak, és látni fogja az összes épület ábrázolását. Repüljön szülővárosában egy teljesen új kilátásért!
- A világ néhány leghíresebb épülete és építménye gondosan 3D -ben készült, így az Apple Maps szórakoztató módja a látnivalók megtekintésének. Menjen New York City -be, és nézze meg, hogy megtalálja -e az Empire State Building -et, vagy menjen Tokióba, és keresse meg a Tokyo Tower -t.
- Nem minden terület érhető el 3D -ben.
4. rész a 4 -ből: A Térképek és a CarPlay használata

1. lépés Csatlakoztassa iPhone készülékét a CarPlay vevőhöz
Ha rendelkezik CarPlay -t támogató autórádióval, akkor csatlakoztathatja iPhone -ját hozzá, és megtekintheti a Térképeket a CarPlay kijelzőjén. Használja az iPhone -jának USB -kábelét a CarPlay egység csatlakoztatásához.

2. lépés. Indítsa el a CarPlay alkalmazást
Előfordulhat, hogy automatikusan elindul az iPhone csatlakoztatásakor, vagy ki kell választania a "CarPlay" opciót a kijelzőn. Ezzel elindul a CarPlay interfész, és az iPhone zárolódik.

3. lépés: Érintse meg a „Térképek” lehetőséget a CarPlay kijelzőjén
Elindul az Apple Maps, amely megmutatja az Ön jelenlegi tartózkodási helyét.

Lépés 4. Érintse meg a "Célállomások" gombot, hogy megtalálja a navigálni kívánt úti célt
Ez a képernyő lehetővé teszi bizonyos célpontok keresését, közeli vállalkozások és helyek keresését, valamint a korábbi keresések megtekintését.

5. lépés. A tetején található Közeli kategóriák segítségével keresse meg a közeli vállalkozásokat és látnivalókat
Látni fogja a kör alakú gombok sorát a Célok képernyő tetején. Az egyikre koppintva a közelben lévő vállalkozások jelennek meg, amelyekhez gyorsan navigálhat.
- Az Óra gomb megjeleníti a legutóbbi kereséseket.
- A Gáz gomb a közeli benzinkutakat jeleníti meg.

6. lépés. A kereséshez érintse meg a jobb felső sarokban lévő hang gombot
Ezzel elindul a Siri, és elmondhatja, hogy mit szeretne keresni. Ha inkább gépelni szeretne, érintse meg a Billentyűzet gombot a jobb felső sarokban, amíg a Siri aktív, de ez nem ajánlott vezetés közben.

7. lépés. Koppintson az eredményre az útvonal megnyitásához a Térképen
Miután megérintette a közeli vagy keresési eredményt, a Térkép kiszámítja az útvonalat, és megjeleníti azt a képernyőn. Látni fogja a várható érkezési időt (ETA), az utazás idejét és a hosszúságot.

Lépés 8. Érintse meg a "Start" gombot a részletes navigáció elindításához
A Térképek navigációs módba kapcsolnak, és Ön részletes útbaigazítást hall. A Térképek bezárásához és más CarPlay alkalmazások használatához érintse meg a Kezdőlap gombot a képernyőn, és a navigáció folytatódik.