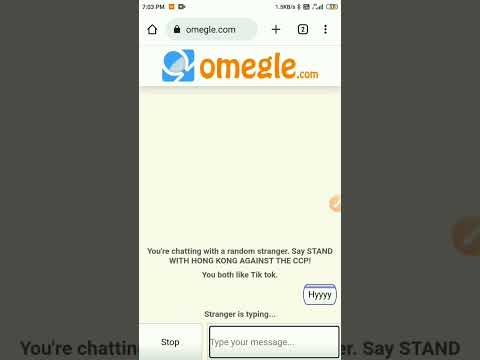Ez a wikiHow megtanítja, hogyan használhatja a Skype alkalmazást ingyenes hang- és videohívások kezdeményezéséhez vagy azonnali üzenetek küldéséhez iPhone -ján.
Lépések
Rész 1 /6: A Skype letöltése és telepítése

1. lépés: Nyissa meg az App Store -t
Ez egy kék alkalmazás, amely fehér "A" betűt tartalmaz egy fehér körben.

2. lépés. Koppintson a Keresés elemre
Ez egy nagyító ikon a képernyő jobb alsó sarkában.

3. lépés. Érintse meg a keresőmezőt
A képernyő tetején van.

4. lépés: Kezdje el beírni a "Skype" szót a keresőmezőbe

5. lépés. Érintse meg a Skype lehetőséget
Gépelés közben megjelenik a keresőmező alatt.

6. lépés. Koppintson a KERESÉS gombra
A "Skype" jobb oldalán található.

7. lépés: Érintse meg az INSTALL elemet
Ott jelenik meg, ahol a "GET" volt.
Ha a rendszer kéri, írja be Apple ID azonosítóját és/vagy jelszavát
2. rész a 6 -ból: Bejelentkezés a Skype -ba

1. lépés: Nyissa meg a Skype alkalmazást
Ez egy kék alkalmazás kékkel S fehér felhőben.

2. lépés. Írja be felhasználónevét
Tegye ezt a képernyő tetején, a "Skype" szó alatti mezőben.
-
Ha nincs Skype -fiókja, koppintson a ikonra Fiók létrehozása a képernyő alján.
- Írja be telefonszámát és jelszavát, vagy koppintson a ikonra Ehelyett használja az e -mail címét ha inkább e -mailben szeretne regisztrálni, koppintson a elemre Következő.
- Írja be kereszt- és vezetéknevét, majd koppintson a ikonra Következő.
- Írja be országát és születési dátumát, majd koppintson a elemre Következő.
- A személyazonosság igazolásához írja be az e -mail címére vagy telefonszámára küldött kódot, majd koppintson a elemre Következő.
- Írja be a biztonsági karaktereket a képernyőn, hogy bebizonyítsa, hogy nem bot, és koppintson a ikonra Következő.
- Ha a rendszer kéri, írja be telefonszámát, majd érintse meg a ➲ gombot.
- Írja be a telefonjára küldött kódot a szám ellenőrzéséhez, majd kövesse a képernyőn megjelenő utasításokat a fiók konfigurálásának folytatásához.

3. lépés. Írja be jelszavát

4. lépés. Koppintson a Bejelentkezés lehetőségre
Ez a kék gomb a jelszó mező alatt.
3. rész a 6 -ból: Névjegyek hozzáadása

1. lépés. Koppintson a Névjegyek elemre
Ez egy kék címjegyzék ikon a képernyő bal alsó sarkában.

2. lépés: Érintse meg a "Kapcsolat hozzáadása" gombot
Ez egy személy kék sziluettje a képernyő jobb felső sarkában található "+" jel mellett.

3. lépés. Kezdje el beírni a névjegy nevét
Tegye ezt a képernyő tetején található keresőmezőben.
- Csak olyan névjegyeket vehet fel, akik már rendelkeznek Skype -fiókkal. Ha olyannal szeretne Skype -lni, akinek nincs fiókja, koppintson a ikonra Hívja meg barátait a Skype -ba és kövesse a képernyőn megjelenő utasításokat.
- Ha meg szeretné hívni az iPhone névjegyzékében már szereplő személyeket, koppintson a ikonra Névjegyek Skype -ban, és görgessen le a "Címjegyzék" részhez. Koppintson a Meghívás annak a névjegynek a mellett, akivel Skype -ot szeretne használni.

4. lépés. Koppintson egy névre
Gépelés közben a javaslatok megjelennek a keresőmezők alatt. Amikor látja a hozzáadni kívánt személy nevét, koppintson rá.

Lépés 5. Érintse meg a Kapcsolatfelvétel küldése lehetőséget
Ez egy kérést generál, amelyet elküldünk annak a kapcsolattartónak, akivel Skype -ot szeretne használni. Miután elfogadták a kérését, felkerülnek a "Névjegyek" listájára.
4. rész a 6 -ból: Videohívások kezdeményezése

1. lépés. Koppintson a Névjegyek elemre
Ez egy kék címjegyzék ikon a képernyő bal alsó sarkában.

2. lépés. Koppintson egy névjegyre
Koppintson annak a személynek a nevére, akit hívni szeretne.

3. lépés. Érintse meg a Videohívás gombot
Ez egy kék videokamera ikon a képernyő jobb felső sarkában.

4. lépés. Várja meg, amíg a hívás létrejön
Amikor csatlakozik a névjegyhez, a képernyőn megjelenő gombok segítségével kiválaszthatja, hogy melyik iPhone kamerát szeretné használni (elöl/hátul), elnémíthatja a hívást, beállíthatja a hangerőt, vagy beléphet az azonnali üzenetküldés (IM) módba.

5. lépés: A hívás befejezéséhez érintse meg a piros Hívás befejezése gombot
5. rész a 6 -ból: Hanghívás kezdeményezése

1. lépés. Koppintson a Névjegyek elemre
Ez egy kék címjegyzék ikon a képernyő bal alsó sarkában.

2. lépés. Koppintson egy névjegyre
Koppintson annak a személynek a nevére, akit hívni szeretne.

3. lépés. Érintse meg a Hanghívás gombot
Ez egy kék telefon ikon a képernyő jobb felső sarkában.

4. lépés. Várja meg, amíg a hívás létrejön
Csatlakozáskor a kapcsolat profilképe megjelenik a képernyőn egy időzítő felett, amely a hívás időtartamát mutatja. A képernyőn megjelenő gombok segítségével videohívásra válthat, elnémíthatja a hívást, bekapcsolhatja a kihangosítót, vagy beléphet az IM módba.

5. lépés: A hívás befejezéséhez érintse meg a piros Hívás befejezése gombot
6. rész a 6 -ból: Azonnali üzenet küldése

1. lépés. Koppintson a Névjegyek elemre
Ez egy kék címjegyzék ikon a képernyő bal alsó sarkában.

2. lépés. Koppintson egy névjegyre
Koppintson annak a személynek a nevére, akinek üzenetet szeretne küldeni.

3. lépés: Koppintson ide Írjon be egy üzenetet
Ez a szövegmező a képernyő alján.

4. lépés. Írjon be egy üzenetet
Ehhez használja a képernyő alján található billentyűzetet. A szövegmező alatti szürke gombokkal is hozzáadhat üzenetéhez:
- Érintse meg a "Fotógaléria" ikont az üzenetmező alatti bal sarokban, hogy meglévő képet adjon az üzenethez.
- Érintse meg a "Fotógaléria" melletti kamera ikont új kép készítéséhez és küldéséhez.
- Videóüzenet küldéséhez érintse meg a videokamerát egy szöveges buborékikonon belül.
- Koppintson a „Hely” gombostűre, amely úgy néz ki, mint egy könnycsepp fehér körrel, és ossza meg tartózkodási helyét.
- Érintse meg a névjegykártya ikont a menüsor jobb oldalán, hogy megoszthassa a kapcsolattartási információkat.

5. lépés. Érintse meg a "Küldés" ikont
Ez egy fehér nyíl az üzenetmező jobb oldalán lévő kék körben.
Videó - A szolgáltatás használatával bizonyos információk megoszthatók a YouTube -lal

Tippek
- Győződjön meg róla, hogy megfelelő internetkapcsolattal rendelkezik videohívások kezdeményezésekor, különben a képminőség romolhat.
- Rendes telefonszám hívásához érintse meg a Hívás gombot a képernyő jobb alsó sarkában, és írja be a számot a megjelenő billentyűzet segítségével.
Figyelmeztetések
- A videohívások nagy sávszélességet igényelnek, ezért ha fizet a mobil adatcsomagért, akkor érdemes Wi-Fi-n keresztül kezdeményezni videohívásokat, nem pedig a szolgáltató mobilhálózatán.
- A hívások kezdeményezése és az üzenetek küldése az egyik Skype -fiókból a másikba ingyenes, de a szokásos telefonszámok hívásáért vagy az SMS -ek Skype -alkalmazásból történő küldéséért fizetni kell.