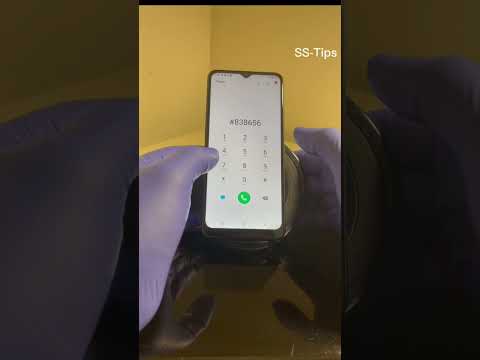Ez a wikiHow megtanítja, hogyan használhatja a Google "Saját térképek" funkcióját, hogy testre szabhassa egy terület térképét érdekes helyekkel, vonalakkal és útvonaltervekkel. Személyre szabott térkép létrehozása minden számítógépen lehetséges a Google Saját térképek webhelyén keresztül, de ha rendelkezik Android rendszerrel, akkor ezt a Saját térképek alkalmazásból is megteheti. A Saját térképek alkalmazás nem érhető el iPhone, iPad vagy iPod touch készülékekhez.
Lépések
1 /2 -es módszer: Asztalon

1. Nyissa meg a Google "Saját térképek" webhelyét
Keresse fel a https://www.google.com/maps/about/mymaps/ webhelyet.

Lépés 2. Kattintson a KEZDÉS gombra
Az oldal alján található.
Ha nincs bejelentkezve Google -fiókjába, a folytatás előtt meg kell adnia Google e -mail címét és jelszavát

3. lépés. Kattintson az + ÚJ TÉRKÉP LÉTREHOZÁSA lehetőségre
Ezt a piros gombot az oldal bal felső sarkában találja.

4. lépés: Nevezze át térképét
Kattintson Névtelen térkép az oldal bal felső sarkában, majd írjon be egy új nevet, majd kattintson a gombra Megment.

5. lépés. Navigáljon egy helyre
Kattintson a keresősávra, írja be a hely nevét vagy címét, majd nyomja meg az. Enter billentyűt.
A hozzávetőleges hely beírása után rákattinthat egy adott helyre a keresősáv alatt is

6. lépés. Adjon hozzá egy érdekes pontot
Kattintson a fejjel lefelé fordított könnycsepp ikonra a keresősáv alatt, kattintson egy helyre, amelyet emlékezni szeretne, majd írja be a nevet, majd kattintson Megment. Ezzel kék tűt dob a kiválasztott helyre a térképen.
Leírást is hozzáadhat a szövegmezőbe, amely az érdekes hely neve mezője alatt található

7. lépés. Kattintson a "Rajzoljon egy vonalat" ikonra
Kattintson a vonal és pont ikonra a könnycsepp ikon jobb oldalán a keresősáv alatt. Megjelenik egy legördülő menü a következő lehetőségekkel:
- Adjon hozzá vonalat vagy alakzatot - Lehetővé teszi egy terület felvázolását vagy a két pont közötti távolság mérését.
- Vezetési útvonal hozzáadása - Lehetővé teszi olyan vonalak rajzolását, amelyek két vagy több pont között az utakra pattannak.
- Kerékpárút hozzáadása - Lehetővé teszi olyan vonalak rajzolását, amelyek két vagy több pont között az utakra pattannak.
- Sétaútvonal hozzáadása - Lehetővé teszi olyan vonalak rajzolását, amelyek két vagy több pont között az utakra pattannak.

8. lépés. Kattintson egy vonalopcióra
Ezzel az egérmutatót célkeresztre változtatja, amellyel létrehozhatja sorait.

9. lépés. Vonal vagy útvonal létrehozása
Kattintson arra a pontra, ahol a sort el szeretné kezdeni, kattintson arra a pontra, ahol meg szeretné állítani a sort, majd kattintson a sor végén megjelenő pontra a névmező megjelenítéséhez. Adja meg a vonal vagy útvonal nevét, majd nyomja meg az. Enter billentyűt.

10. lépés. Kattintson az "Útvonalterv hozzáadása" ikonra
Kanyargó nyílra hasonlít; a "Rajzolj egy vonalat" ikontól jobbra talál. Ha így tesz, megjelenik egy "A" és egy "B" mező az oldal bal alsó sarkában.

11. lépés. Írja be az útvonaltervezés kezdőcímét
Tegye ezt az oldal bal alsó sarkában található "A" mezőben.

12. lépés. Írja be az útvonalterv végcímét
Ez az oldal bal alsó sarkában található "B" mezőben található. Ha így tesz, az "A" és a "B" cím között egy vonal jön létre az utasításokkal.

13. lépés. Ha végzett, lépjen ki a térképből
Amíg csatlakozik az internethez, a módosításokat a Google Drive menti.
2/2 módszer: Androidon

1. lépés: Nyissa meg a Saját térképeket
Ez az alkalmazás fehér, piros helyjelzővel. Ezzel megnyitja a Saját térképek fiókját, ha bejelentkezett.
Ha nincs bejelentkezve, adja meg e -mail címét és jelszavát, amikor a rendszer kéri

2. lépés. Érintse meg a +gombot
A képernyő jobb alsó sarkában található. Megjelenik egy előugró menü.
Koppinthat ☰ a bal felső sarokban, majd koppintson a elemre + Új térkép létrehozása a felugró menüben.

3. lépés. Adja meg a térkép nevét
Írja be a térkép nevét a "Cím" mezőbe, majd koppintson a ikonra rendben. Ezzel létrehozza a térképet.
Ha szeretné, leírást is hozzáadhat a "Leírás" mezőhöz

4. lépés. Navigáljon egy helyre
Koppintson a képernyő tetején található keresősávra, írja be a hely nevét vagy címét, majd érintse meg a hely nevét vagy címét a keresősáv alatti legördülő listában. Ezzel a kiválasztott hely és a környező terület térképére mutat.

5. lépés Érintse meg ismét a + gombot
A képernyő jobb alsó sarkában található. Megjelenik egy előugró menü a következő lehetőségekkel:
- Új pont hozzáadása - Létrehozott egy helyjelzőt egy helyhez.
- Új sor hozzáadása - Hozzon létre egy vonalat egyik pontból a másikba.

6. lépés. Válasszon egy lehetőséget
Koppintson bármelyikre Új pont hozzáadása vagy Új sor hozzáadása.

7. lépés Hozzon létre egy pontot vagy egyenest
Ennek folyamata attól függ, hogy melyik lehetőséget választotta:
- Új pont hozzáadása - Koppintson és húzza a képernyőt, amíg a piros csepp alakú jelölő a kijelölni kívánt hely fölé nem kerül, majd koppintson a ikonra Válassza ezt a helyet. Írjon be egy nevet, majd koppintson a ikonra ✓.
- Új sor hozzáadása - Érintse meg és húzza a képernyőt, amíg a x ikon azon a helyen, ahol kezdeni szeretné a sort, koppintson a ikonra +, majd ismételje meg mindaddig, amíg a vonal hozzá nem ér minden kívánt ponthoz. Koppintson a ✓, írjon be egy nevet, majd koppintson a ikonra ✓ újra.

Lépés 8. Ha végzett, lépjen ki az alkalmazásból
Amíg rendelkezik internetkapcsolattal, a térképváltozások a Google Drive -ban kerülnek mentésre.