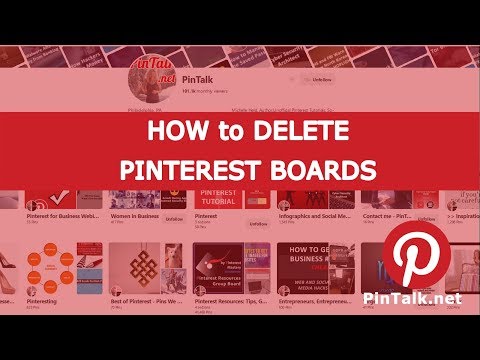Sok Google Chrome -bővítmény blokkolja a hirdetéseket, de az AdBlock és az Adblock Plus messze a legnépszerűbbek, és mind ingyenesek, mind hatékonyak. Bár zavarosan hasonló nevük van, különböző emberek irányítják őket. Hogy melyiket használja, az a személyes preferenciáktól függ.
Ha a hirdetések felugró ablakokban vagy minden webhelyen jelennek meg, előfordulhat, hogy el kell távolítania a számítógépét megfertőző adware -eket.
Lépések
1. módszer a 3 -ból: Az AdBlock használata

1. lépés: Telepítse az AdBlock alkalmazást
Kattintson erre a linkre a Chrome böngészőben, majd kattintson a kék + INGYENES gombra az AdBlock telepítéséhez. Egy új lapnak meg kell nyitnia és gyorsan telepítenie kell a bővítményt.
Ha ez nem működik, próbálja ki az AdBlock Plus szolgáltatást az alábbi szakasz használatával. A két szolgáltatást különböző emberek végzik, de üzleti modelljüktől eltekintve szinte azonosak. Az AdBlock teljes egészében adományokból fut, és alapértelmezés szerint letilt minden hirdetést

2. lépés: A vezérlők megnyitásához kattintson az AdBlock ikonra
Egy új ikonnak kell megjelennie a Chrome címsorától jobbra: egy piros nyolcszög, kezével a közepén. Kattintson rá az alábbi lépésekben leírt vezérlők eléréséhez.
Az ikonon látható szám azt mutatja, hogy hány hirdetés van letiltva az éppen megtekintett webhelyen. Ezt az opcióknál letilthatja, ha törli a "Megjelenítés az AdBlock -on" gomb bejelölését

3. lépés. Tiltson le egy átcsúszó hirdetést
Az Adblock mostantól automatikusan engedélyezve van minden oldalon, és szinte minden hirdetést el kell érnie. Ha hirdetést lát, vagy le szeretne tiltani valamit az oldalon, hogy felgyorsítsa a betöltési időt, azonnal letilthatja azt az alábbi utasítások követésével:
- Kattintson az ikonra, és válassza a "Hirdetés letiltása ezen az oldalon" lehetőséget, vagy kattintson a jobb gombbal a hirdetésre, és válassza az "AdBlock" → "A hirdetés blokkolása" lehetőséget.
- Mozgassa az egeret, amíg a hirdetés kék színnel ki nem jelenik, majd kattintson rá (hacsak nem adott meg egy adott hirdetést).
- Mozgassa a csúszkát, amíg a hirdetés el nem tűnik. Ez a csúszka megjelenik egy felugró ablakban, amelyet húzni lehet a képernyőn, ha látni kell alatta.
- A hirdetés végleges letiltásához kattintson a "Jól néz ki" lehetőségre.

4. Lépés. Módosítsa a különféle beállításokat
Kattintson az ikonra, hogy újra megjelenjen a beállítások menü, majd kattintson az "Opciók" gombra egy új lap megnyitásához. Innen több opciót is módosíthat. Néhányuk magától értetődő, míg az összetettebb lehetőségeket az alábbiakban ismertetjük:
- Bizonyos YouTube -csatornák támogatásához engedélyezze a YouTube engedélyezőlistáját, keresse fel az adott YouTube -csatorna bármely videóját, kattintson az AdBlock ikonra, és válassza az „Engedélyezőlista” lehetőséget.
- Ellenőrizze a "speciális beállítások" listát azoknak a funkcióknak a listájára, amelyek nem teljesen működőképesek, például a Hulu.com hirdetésblokkoló észlelésének megkerülése, és a beállítások szinkronizálása más számítógépekkel a Dropbox segítségével.

5. lépés. Szűrőlisták hozzáadása
Ha sok hirdetés jelenik meg, akkor valószínűleg frissítenie kell a szűrőket vagy a hirdetések listáját, amelyeket az AdBlock használ a letiltandó elemek meghatározásához. Kattintson az ikonra, és válassza a „Beállítások” lehetőséget, majd kattintson a „Szűrőlisták” elemre a képernyő tetején. Az ajánlott szűrők használatához kattintson a "Frissítés most" gombra, vagy ellenőrizze a további szűrők listáját a "felette és túl" tiltásnál.
- Az extra szűrők közé tartozik az "Antiszociális" a közösségi média gombok blokkolásához, a "Fanboy bosszúságok" a közösségi média gombok, az oldalon belüli előugró ablakok és más, nem hirdetésben szereplő "rendetlenség" és mások tiltásához. Használat előtt keresse meg a szűrőlista leírását, mivel ez blokkolhatja az Ön által használt dolgokat, vagy (kissé) lelassíthatja a böngészést.
- A képernyő tetején található "Testreszabás" link lehetővé teszi saját szűrők hozzáadását. Ne tegye ezt, mielőtt elolvassa a szűrőkről szóló szakasz utasításait vagy az adblock plus oktatóanyagot (amely ugyanazt a szintaxist használja).

6. lépés: Engedélyezze a hirdetéseket
Kattintson az ikonra, és válassza az "AdBlock szüneteltetése" lehetőséget a bővítmény kikapcsolásához mindaddig, amíg újra nem kattint az ikonra. A hirdetések végleges engedélyezéséhez a rendszeresen meglátogatott webhelyen válassza a „Ne jelenjen meg ezen az oldalon” (adott URL esetén) vagy a „Ne jelenjen meg a domain oldalain” lehetőséget (ugyanazon webhely összes weboldalához).
2. módszer a 3 -ból: Az Adblock Plus használata

1. lépés: Telepítse az Adblock Plus alkalmazást
Kattintson erre a linkre a Google Chrome böngészőablakában, majd kattintson a kék + INGYENES gombra az Adblock Plus telepítéséhez.
Az Adblock Plus elfogadja a vállalatok kifizetéseit néhány feltűnő hirdetés megjelenítése érdekében, bár letilthatja ezt a lehetőséget. A szolgáltatás egyébként majdnem megegyezik a másik részben leírt AdBlock kiterjesztéssel

2. lépés: A megnyíló lapon állítsa be preferenciáit
Az Adblock Plus telepítése után egy új lap nyílik meg, amely ezt jelzi. Görgessen le további lehetőségek megtekintéséhez, és engedélyezze ezeket az extra védelmeket, ha szeretné:
- A rosszindulatú programok blokkolása blokkolja azokat a tartományokat, amelyek ismert vírusforrások vagy más rosszindulatú támadások.
- A közösségi média gombok eltávolítása letiltja a Facebook, a Twitter stb. Gombjainak megjelenését más webhelyeken.
- A követés letiltása megakadályozza, hogy a felkeresett webhelyek nyomon kövessék a böngészést, ami általában azért történik, hogy célzott hirdetéseket biztosítson Önnek.

3. lépés. Nézzen meg további lehetőségeket
Kattintson az Adblock Plus ikonra a Google Chrome ablakának jobb felső sarkában. Úgy néz ki, mint egy piros nyolcszög, amelynek közepén "ABP" betűk vannak. Ebben a menüben minden alábbi lépést végrehajthat.

4. lépés: Tiltsa le a további hirdetéseket
A Beállítások menü első lapja a „Szűrési listák”, és lehetővé teszi, hogy kiválassza, mely hirdetések listáját szeretné használni a letiltás meghatározásához. Alapértelmezés szerint csak az "EasyList" -t kell használni, amely önmagában blokkolja a legtöbb hirdetést. Íme néhány további, gyakran használt lehetőség:
- Törölje a jelet az "Engedélyezés néhány nem tolakodó hirdetésnek" jelölőnégyzetből a kis, csak szöveges hirdetések letiltásához.
- Jelölje be az "Adblock Warning Removal List" jelölőnégyzetet, ha letiltja a szalaghirdetéseket és az Adblock kikapcsolását kérő üzeneteket.
- Kattintson a "Szűrőfeliratkozás hozzáadása" gombra, válasszon egy nem angol nyelvet a listából, majd kattintson a "Hozzáadás" gombra az adott nyelven megjelenő hirdetések letiltásához.

5. lépés: Blokkolja az egyes hirdetéseket
Ha egy hirdetésnek sikerül átszűrnie egy szűrőt, vagy ha egy nagy oldalelem, amely nem érdekli, lelassítja a böngészést, letilthatja az adott hirdetést:
- Kattintson a jobb gombbal a hirdetésre, majd kattintson az „Elem letiltása” lehetőségre. Alternatív megoldásként kattintson az Adblock Plus ikonra a jobb felső sarokban, kattintson az "Elem letiltása", majd a hirdetésre.
- Ne szerkessze a felbukkanó szűrőt anélkül, hogy elolvasná az alábbi részben található utasításokat vagy a hivatalos oktatóanyagot.
- A hirdetés letiltásához kattintson a "Hozzáadás" gombra, vagy nyomja meg az enter billentyűt. Ha hibázott, kattintson a "Mégse" gombra, vagy nyomja meg az esc billentyűt.
3. módszer a 3 -ból: Egyéni hirdetési szűrők írása

1. lépés Telepítse a fent leírt bővítmények egyikét
A hirdetésszűrő olyan URL, amelyet a hirdetésblokkoló bővítmény keres, amikor eldönti, mit szeretne letiltani. Mind az AdBlock, mind az Adblock Plus lehetővé teszi saját szűrők írását, így elkaphatja azokat a hirdetéseket, amelyek átcsúsztak a beépített szűrőkön, vagy blokkolhatja az Önt bosszantó, nem hirdetésből származó tartalmat.
A teljes oktatóanyag itt érhető el, de az alábbi utasításokat könnyebben követhetik a kezdők

2. lépés: Pontos címet használjon, hogy csak egy elemet blokkoljon
Ha egy adott képet, videót vagy más weboldal -elemet szeretne letiltani, akkor csak a társított webcímre van szüksége. Kattintson jobb gombbal az elemre, majd kattintson a "Kép URL -jének másolása" vagy a "Videó URL -jének másolása" elemre. Más típusú tartalmak esetén a címet a „Hirdetés blokkolása” paranccsal fedezheti fel, amelyet a megfelelő szakaszokban ismertetnek. Ennek egy előugró ablakot kell megnyitnia, ahol kiválaszthat egy elemet, és megtudhatja a címet.
Például, ha hozzáadja a szűrőt https://www.website.com/top-banner/image-of-clowns.jpg, csak az adott kép lesz letiltva. Ha később felkeresi ugyanazt az oldalt, és helyette az "image-of-puppies.jpg" felirat jelenik meg, akkor ezt a képet fogja látni.

3. lépés Csillaggal általánosabb szűrőket készíthet
Ha az URL egy részét csillagszimbólummal * cseréli le (a Shift 8 billentyű a legtöbb angol billentyűzeten), akkor minden olyan elem blokkolva lesz, amely a csillag helyén tartalmaz valamit. Íme néhány példa:
- https://www.website.com/top-banner/* letilt mindent, amit a website.com a "felső szalaghirdetés" mappájában tárol, remélhetőleg megakadályozva, hogy bármit is lásson az adott hirdetéskeretben. (Ne feledje, hogy nem minden webhely használ ilyen nyilvánvaló címeket.)
- https://www.webhely.com/*/image-of-clowns.jpg letiltja a "image-of-bohócok.jpg" képet az összes website.com oldalon.
- https://www.webhely.com/* blokkolni fogja összes tartalom a website.com oldalon. Ha egy webhely, amelyről eltávolítani próbálta a hirdetéseket, most üres oldal, akkor valószínűleg rossz helyen használta a * szót.

4. lépés. Keresse meg a címben a cserélhető tartalmat
Sok cím véletlennek tűnő betűket és számokat tartalmaz, amelyek azonosítják a hirdetést, a méretet vagy más jellemzőket. Törölje ezeket, és cserélje le egyetlen * szimbólummal.

5. lépés: A szűrő ne blokkolja a hasznos tartalmakat
Gyakran ez az oka annak, hogy a * -ot rossz helyen használja, de ha a hasznos tartalomnak és hirdetésnek nagyon hasonló címe van, akkor érdemes használni az alábbi technikák egyikét:
- A szűrő végén található ^ szimbólum a szűrőt azokra a címekre korlátozza, amelyek ott végződnek, vagy "elválasztó karakterrel" követik őket. Például a szűrő website.com/ad^ letiltja a "website.com/ad/anything-here" vagy a "website.com/ad?=send-malware-yes" webhelyeket, de nem blokkolja a "website.com/adventures-of-tintin" webhelyet.
- Adja hozzá a | szimbólum (a függőleges cső, általában az Enter billentyű felett) a szűrő elejére vagy végére, hogy csak az adott ponton kezdődő vagy végződő címeket blokkolja. Például a szűrő swf letiltja az összes címet, amely "swf" -t tartalmaz (minden Flash -videót, de sok más tartalmat is). Az "| swf" csak azokat a címeket fogja blokkolni, amelyek "swf" betűvel kezdődnek (nem hasznos szűrő). "swf |" csak azokat a címeket fogja letiltani, amelyek "swf" betűvel végződnek (csak Flash videók esetén).
Videó - A szolgáltatás használatával bizonyos információk megoszthatók a YouTube -lal

Tippek
- Ha bármelyik bővítményt engedélyezni szeretné inkognitómódban, a Chrome felső menüjében lépjen az Ablak → Bővítmények menüpontra, és jelölje be az „Engedélyezés inkognitómódban” melletti négyzetet. a kiterjesztés neve alatt.
- Mindkét bővítménynek több lehetősége van, mint az itt leírtak, amelyekről a beállítások menüben olvashat.