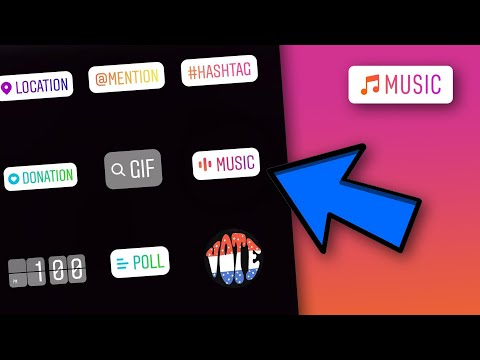Ez a wikiHow megtanítja, hogyan adhatja hozzá első hitel- vagy betéti kártyáját, ajándékkártyáját vagy bérletét iPhone Walletjához. A „Wallet” ugyanaz, mint a régi „Passbook” alkalmazás.
Lépések
1 /2 módszer: Kártya hozzáadása

1. lépés: Nyissa meg a Wallet alkalmazást
Ez az alkalmazás hasonlít egy pénztárcához, amelyben színes kártyák vannak. Hacsak nem mozgatta ezt az alkalmazást, valószínűleg a kezdőképernyőn jelenik meg.

Lépés 2. Érintse meg a + gombot az "Apple Pay" jobb oldalán
Ez a címsor a képernyő tetején található.
Ha csak a „Bérletek” lehetőséget látja, először csúsztassa lefelé az „Apple Pay” megjelenítéséhez

3. lépés. Írja be az Apple ID jelszavát, majd koppintson az OK gombra
Ezzel a Wallet Apple Pay első beállítási oldalára lép.

4. lépés. Érintse meg a Tovább gombot
A képernyő jobb felső sarkában található.

5. lépés Helyezze el betéti vagy hitelkártyáját képpel felfelé sík felületre
Ez megkönnyíti a beolvasást.

6. lépés: Irányítsa az iPhone kameráját a kártyájára
Célja, hogy igazítsa kártyáját az iPhone képernyőjének téglalapjába.
- Ezt a legegyszerűbb megvalósítani, ha a kártyát felülről lefelé nézve szkenneli, nem pedig ferdén.
- Koppinthat Adja meg a kártya adatait kézzel a képernyő alján írja be a kártya adatait.

7. lépés. Várja meg, amíg a kártya beolvas
Látni fogja, hogy a kártya adatai megjelennek a képernyőn, miután a szkennelés sikeresen befejeződött.

8. lépés. Koppintson a Tovább gombra
A képernyő jobb felső sarkában található.

9. lépés. Írja be a kártya lejárati dátumát és CVV -jét
Ezt a "Lejárati dátum" és a "Biztonsági kód" mezőkben teszi meg; a CVV egy háromjegyű biztonsági kód, amely általában a kártya hátoldalán található.

10. lépés. Koppintson a Tovább gombra
A képernyő jobb felső sarkában található.

11. lépés: Koppintson az Egyetértés gombra
Ez az opció a képernyő jobb alsó sarkában található. Ezzel hitelkártyáját vagy bankkártyáját hozzáadja iPhone Walletjához; néhány másodperc múlva a "" [Bank és a kártya típusa] 'készen áll az Apple Pay -re "üzenet jelenik meg a kártya grafikája alatt.

12. lépés. Koppintson a kártya képére
Ezzel minimalizálja a "Fizetés" címet. Ha ezen a ponton szeretne belépőt hozzáadni, akkor megteheti.
2. módszer 2 -ből: Bérlet hozzáadása

1. lépés: Nyissa meg a Wallet alkalmazást
Ez az alkalmazás hasonlít egy pénztárcához, amelyben színes kártyák vannak. Hacsak nem mozgatta ezt az alkalmazást, akkor az iPhone kezdőképernyőjén található.

2. lépés. Érintse meg a +gombot
A "Passes" fejléc jobb oldalán található.

3. lépés: Bérlet hozzáadásához érintse meg a Kód beolvasása lehetőséget
Ez az opció a képernyő alján található. Ha megérinti, megnyílik az iPhone fő kameráját használó szkenner.
Koppinthat Alkalmazások keresése a Wallet számára itt megtekintheti a Wallet által támogatott alkalmazások listáját (pl. Starbucks, Target, REI stb.).

4. lépés Helyezze az ajándékutalványát vagy bérletét sík felületre
A bérlet vagy a kártya vonalkódjának felfelé kell néznie.

5. lépés: Irányítsa iPhone kameráját a kártyájára
Célja, hogy igazítsa kártyáját az iPhone képernyőjének téglalapjába.

6. lépés. Koppintson a Hozzáadás az Apple Wallethez elemre
Ennek az ikonnak meg kell jelennie a képernyőn. A bérlet automatikusan szkennelhet is, ebben az esetben az iPhone Walletjához kerül.
- Ha nem látja a Hozzáadás az Apple Wallethez ikonra, ajándékkártyáját vagy bérletét nem támogatja a Wallet.
- Koppinthat Hozzáadás az Apple Wallethez a támogatott webhelyeken vásárolt bérletek, jegyek vagy ajándékutalványok mellett.

7. lépés. Koppintson a Kész elemre
A képernyő jobb felső sarkában található. Ha így tesz, akkor hozzáadja kártyáját vagy bérletét a Wallethez.
Tippek
- Ha bérletét vagy kártyáját kiskereskedelmi helyen szeretné használni, egyszerűen tartsa a telefont a kereskedő szkennere közelében (vagy kérdezze meg, hogyan kell beolvasni).
- Az Apple Pay nem minden iPhone -on érhető el. Ha iPhone -ja nem támogatja az Apple Pay szolgáltatást, a Wallet alkalmazás megnyitásakor csak a „Bérletek” fejlécet fogja látni.