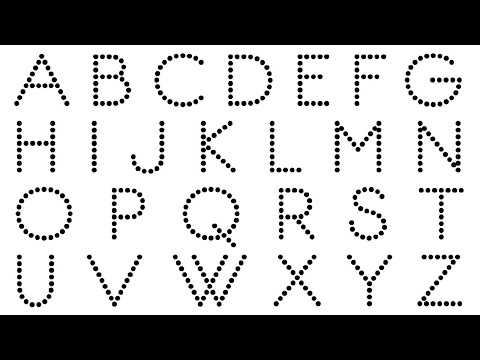A Dropbox fiók beállításainak különböző szintjeihez férhet hozzá, attól függően, hogy melyik platformot használja fiókjával. Bármely platformon nyissa meg a „Beállítások” vagy a „Beállítások” menüt, majd keresse meg a „Fiók” lapot/részt a rendelkezésre álló fiókbeállítások módosításához. Ha nem találja a keresett beállítást egy platformon, próbálja meg bejelentkezni a webhelyre a fiókbeállítások és -beállítások legátfogóbb listájának megtekintéséhez.
Lépések
Módszer 1 /3: Mobil

1. lépés: Nyissa meg a Dropbox alkalmazást
Ha még nem rendelkezik vele, letöltheti az alkalmazást az App Store -ból vagy a Play Store -ból.

2. lépés: Jelentkezzen be Dropbox -fiókjába
Írja be e -mail címét és jelszavát, majd koppintson a „Bejelentkezés” gombra

Lépés 3. Érintse meg a „≡” gombot
Ez a gomb a bal felső sarokban található, és megnyitja a menüt.

4. lépés. Érintse meg a „fogaskerék” ikont
Ez a menü jobb felső sarkában található, és megnyitja a beállítások oldalt.
Ezen az oldalon megtekintheti a fiókhoz használt e -mail címet, de nem módosíthatja a mobilalkalmazáson keresztül

5. lépés: Érintse meg a „Fiókfotó” lehetőséget a profilkép hozzáadásához vagy módosításához
Ez a „Dropbox -fiók” fejléc alatt található. Feltölthet egy képet a dropboxból, az eszköz galériájából, vagy készíthet képet a kamerával.

6. lépés. Váltsa át a „Kamera feltöltése” lehetőséget
Ez a gomb a „Kamera feltöltése” fejléc alatt található, és be- vagy kikapcsolja az eszköz kamerájával készített képek automatikus feltöltését.

7. lépés: Érintse meg a „Jelszó beállítása” lehetőséget
Ez a gomb a „Speciális funkciók” fejléc alatt található, és a Jelszó oldalra visz. Innen be- vagy kikapcsolhatja a jelszót, vagy módosíthatja az aktuális jelszót.
- A jelszót minden alkalommal meg kell adni, amikor a dropbox alkalmazást megnyitják vagy elérik, miután az eszköz alszik.
- Az „Adatok törlése” jelölőnégyzet bejelölésével törölheti az összes dropbox -adatot EZT A KÉSZÜLÉKET CSAK 10 egymást követő sikertelen jelszókísérlet után.

8. lépés. Válassza ki a „Kapcsolatok szinkronizálása” mezőt
Ez a lehetőség a „Speciális funkciók” fejléc alatt található, és lehetővé teszi, hogy a Dropbox fájlokat közvetlenül a Dropbox alkalmazásból ossza meg ismerőseivel.

9. lépés: Érintse meg a „Kijelentkezés a Dropboxból” lehetőséget
Ez a gomb a „Dropbox -fiók” fejléc alatt található, és kijelentkezteti Önt a fiókjából ezen az eszközön.
Hacsak nem jelentkezik ki manuálisan, a Dropbox bejelentkezve tartja a fiókot ezen az eszközön
2. módszer a 3 -ból: Asztali alkalmazás

1. lépés: Nyissa meg a Dropbox asztali alkalmazást
Ha még nem rendelkezik ilyennel, menjen a https://www.dropbox.com/ oldalra, és kattintson az „Alkalmazás letöltése” lehetőségre az oldal jobb felső sarkában.

2. lépés: Kattintson jobb gombbal (Windows) vagy Ctrl + Kattintson (Mac) a Dropbox ikonra
Ez megjelenik a Windows tálcáján a jobb alsó sarokban vagy a MacOS menüsorban a jobb felső sarokban. Megjelenik a lehetőségeket tartalmazó helyi menü.

3. lépés: Válassza ki a „Beállítások” menüpontot
Megjelenik egy ablak az alkalmazás- és fiókbeállításokkal.

Lépés 4. Válassza a „Fiók” fület
Ez a tetején, az „Általános” jobb oldalán található.

5. lépés. Kattintson az „Áthelyezés” gombra a dropbox mappa helyének megváltoztatásához
Megjelenik egy ablak, amely böngészhet és kiválaszthat egy új helyet a számítógépen a dropbox mappához.

6. lépés: Kattintson a „Szelektív szinkronizálás” gombra a dropboxba feltöltendő mappák kiválasztásához
Megjelenik egy ablak, amely bemutatja a dropbox mappa különböző almappáit. A jelölőnégyzet bejelölésének megszüntetése leállítja az almappát és az abban található fájlokat a feltöltésből a dropboxba.

7. lépés. Kattintson a „Dropbox leválasztása” gombra
Ezzel leválasztja ezt a Dropbox -fiókot az Ön által használt eszközről.
Ez a funkció akkor hasznos, ha valaki más számítógépén, vagy hasonló helyzetben szeretné elérni a dropboxot
3 /3 -as módszer: Web

1. lépés Keresse fel a https://www.dropbox.com/login webhelyet a böngészőben

2. lépés: Jelentkezzen be fiókjába
Írja be e -mail címét és jelszavát, majd kattintson a „Bejelentkezés” gombra.

3. lépés. Kattintson a fiók nevére
Ez a jobb felső sarokban található, és megjelenik egy legördülő menü.

Lépés 4. Kattintson a „Beállítások” gombra
A Dropbox beállítások oldalára kerül, és a „Profil” fül alapértelmezés szerint megjelenik.

5. lépés Kattintson a fiók fotójára a fénykép hozzáadásához vagy szerkesztéséhez
Megjelenik egy ablak, ahová húzva/eldobva felvehet egy fényképet, vagy rákattinthat a számítógépen a képfájlok kereséséhez.

6. lépés: Kattintson a „Módosítás” gombra a fiók nevének megváltoztatásához
Ez a gomb a profilodon megjelenő nevedtől jobbra található. Megjelenik egy ablak, ahol új vezeték- és vezetéknevet adhat meg.

7. lépés. Kattintson az „E -mail módosítása” gombra
Ez a link a profilban megjelenő aktuális e -mail címe alatt található. Megjelenik egy ablak egy mezővel az új e -mail cím megadásához, és 2 másik mezővel ellenőrizheti jelenlegi bejelentkezési adatait.

Lépés 8. Módosítsa a nyelvi beállításokat
Kattintson a „Módosítás” lehetőségre a „Nyelv” mellett a „Beállítások” fejléc alatt, hogy megjelenjen egy ablak, amely különböző nyelvi beállításokat tartalmaz.
Ez a beállítás a Dropbox eszközökön lesz végrehajtva

9. lépés. Módosítsa az e -mail beállításait
Jelölje be az „E -mail értesítések” fejléc alatti jelölőnégyzeteket, és válassza ki, hogy mely műveletek értesítik a Dropbox -fiókjához társított e -mailben.

10. lépés. Kattintson a „Fiók” fülre
Ez a gomb az oldal tetején található, és megnyitja a Fiókbeállításokat.

11. lépés Kapcsolja össze a többi fiókot a Dropbox -szal
Kattintson a kapcsolódó szolgáltatás melletti „Csatlakozás” gombra, és frissítse és értesítse az adatokat.
Linkelheti a közösségi médiát (Facebook, Twitter), e -mailt (Google, Yahoo) vagy személyes névjegyeket

12. lépés. Törölje fiókját
A fiók végleges eltávolításához kattintson az oldal alján található „Saját Dropbox törlése” gombra.

13. lépés. Kattintson a „Biztonság” fülre
Ez a gomb az oldal tetején található, és a biztonsági beállítások oldalra visz.
Itt megtekintheti fiókjában a legutóbbi bejelentkezési munkameneteket különböző eszközökről

14. lépés: Kattintson a „Jelszó módosítása” gombra
Ez a gomb a „Jelszó” fejléc alatt található, és megjelenik egy ablak, amely kéri a régi és az új jelszót. Kattintson a „Jelszó módosítása” gombra a módosítás megerősítéséhez.

15. lépés: Engedélyezze a kétlépcsős azonosítást
Kattintson a „Kattintson az engedélyezéshez” lehetőségre a „Kétlépcsős azonosítás” fejléc alatti állapot mellett. Meg kell adnia egy mobiltelefonszámot, amely összekapcsolódik a Dropbox -fiókjával. Minden alkalommal, amikor egy ismeretlen eszközről bejelentkezik a fiókjába, meg kell adnia egy kódot, amelyet az adott mobilszámra küldött.

16. lépés: Válassza le az eszközöket vagy alkalmazásokat
Kattintson az eszköz vagy alkalmazás lista jobb oldalán található „x” gombra az „Eszközök” vagy „Alkalmazások linkelve” alatt. Ezzel eltávolítja a társítást a Dropbox -fiókjából, és leállítja az összes szinkronizálást az adott eszközzel vagy alkalmazással.
Tippek
- A fiók e -mail címét és jelszavát meg kell változtatni a Dropbox webhelyéről.
- Ha problémái vannak a fiókjához való hozzáféréssel, megpróbálhat másik platformot használni, ahol a fiókja mentésre kerülhet. Jelszavát a webhely használatával is visszaállíthatja.