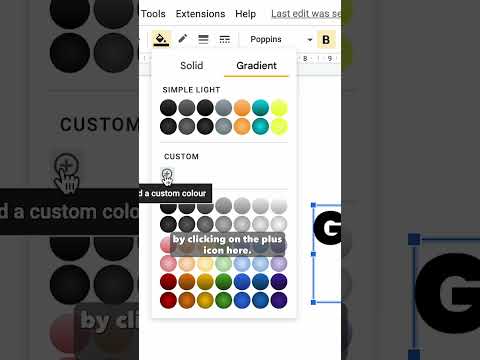Ez a wikiHow megtanítja, hogyan kell egyéni képletet használni a Google Táblázatok feltételes formázó eszközében, hogy számítógép segítségével kiemelje a cellákat ismétlődő értékekkel.
Lépések

1. lépés Nyissa meg a Google Táblázatokat az internetböngészőben
Írja be a sheet.google.com címet a címsorba, majd nyomja meg az ↵ Enter vagy a ⏎ Return billentyűt.

2. lépés Kattintson a szerkeszteni kívánt táblázatra
Keresse meg a szűrni kívánt táblázatot a mentett lapok listáján, és nyissa meg.

3. lépés Válassza ki a szűrni kívánt cellákat
Kattintson egy cellára, és húzza az egeret a szomszédos cellák kiválasztásához.

Lépés 4. Kattintson a Formátum fülre
Ez a gomb a táblázat tetején található füles sávon található. Megnyílik egy legördülő menü.

5. lépés: A menüben válassza a Feltételes formázás lehetőséget
Ez megnyitja a formázási oldalsávot a képernyő jobb oldalán.

6. Kattintson az oldalsávon a "Cellák formázása, ha" alatti legördülő menüre
Ekkor megnyílik a táblázatban alkalmazható szűrők listája.

Lépés 7. Válassza az Egyéni képlet lehetőséget a legördülő menüben
Ezzel az opcióval manuálisan adhat meg szűrő képletet.

8. lépés. Írja be a = COUNTIF (A: A, A1)> 1 értéket az "Érték vagy képlet" mezőbe
Ez a képlet lehetővé teszi a kijelölt tartomány összes ismétlődő cellájának kiemelését.
- Ha a szerkesztett cellatartomány az A oszloptól eltérő oszlopban van, módosítsa az A: A és A1 formátumot a kiválasztott oszlopra.
- Például, ha a D oszlop celláit szerkeszti, a képletnek a következőnek kell lennie: COUNTIF (D: D, D1)> 1.

Lépés 9. Módosítsa a képlet A1 -jét a kiválasztott tartomány kezdő cellájára
Az egyéni képlet ezen része a kiválasztott adattartomány első celláját jelzi.
Például, ha a kiválasztott adattartomány első cellája D5, akkor a képletnek a = COUNTIF (D: D, D5)> 1 értékűnek kell lennie

10. lépés. Kattintson a kék Kész gombra
Ez alkalmazza az egyéni képletet, és kiemeli a duplikált cellákat a kiválasztott tartományban.