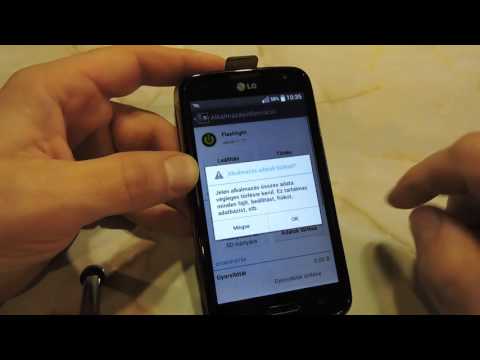Ez a wikiHow megtanítja, hogyan váltson Utcakép módba, és tekintse meg a kiválasztott helyről készült fényképeket a Google Térképen az Android segítségével.
Lépések

1. lépés: Nyissa meg a Google Térkép alkalmazást Android -eszközén
A Térkép alkalmazás úgy néz ki, mint egy piros helymeghatározó tű egy apró térképikonon. Megtalálható az Alkalmazások menüben.

2. lépés. Érintse meg az EXPLORE fület
Ez a gomb szürke helymeghatározó tűnek tűnik a képernyő alján.

3. lépés. Keresse meg a térképen látni kívánt helyet
Érintse meg a képernyőt, és húzza a térképet, vagy húzza össze és csípje két ujjal a nagyításhoz és kicsinyítéshez.
Alternatív megoldásként a keresősáv segítségével megkeresheti a helyet vagy a koordinátát. Ez olvasható " Itt keress"a képernyő tetején.

Lépés 4. Érintsen meg hosszan egy helyet a térképen
Ez piros tűt ejt a kiválasztott helyre. Ennek a helynek az Utcakép-képének előnézetét láthatja a térkép bal alsó sarkában.

5. lépés. Koppintson az Utcakép előnézetére
Egy előnézeti kép megjelenik a bal alsó sarokban, amikor eldobja a helymeghatározási tűt. Ha megérinti, a teljes képernyős Utcaképre vált.

6. lépés: Érintse meg és húzza a képernyőt a környezet megtekintéséhez
Az Utcakép 360 fokos képet nyújt a kiválasztott helyről.

Lépés 7. Húzza felfelé és lefelé a kék útvonalakat
Utazhat és sétálhat az Utcaképben. Ha az utat vagy utcát kék vonallal jelölték meg a talajon, akkor a kék vonalon történő csúsztatás lehetővé teszi, hogy végigmenjen az utcán.