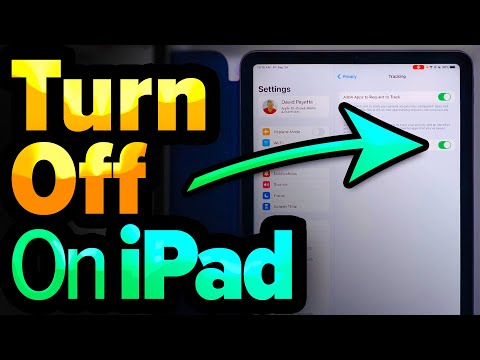Ez a wikiHow megtanítja, hogyan módosíthatja a Microsoft Word szabványos aláhúzását pontozottra.
Lépések

1. lépés: Nyissa meg a Word dokumentumot
Megnyitásához kattintson duplán a fájl nevére a számítógépen vagy a Mac számítógépen.
Alternatív megoldásként elindíthatja a Word programot (a számítógép Windows menüjében, vagy a Alkalmazások mappát Mac számítógépen), kattintson a ikonra Fájl menüben kattintson Nyisd ki, majd válassza ki a dokumentumot.

2. lépés Jelölje ki az aláhúzni kívánt szöveget
A szöveg kiemeléséhez kattintson és tartsa lenyomva az egérgombot a kiemelni kívánt szöveg előtt, húzza a kurzort a szöveg végére, majd engedje el az egérgombot.

Lépés 3. Kattintson az U gomb melletti apró nyílra
Megjelenik az aláhúzások listája.

4. lépés Válassza ki a használni kívánt aláhúzást
Ez aláhúzza a kiválasztott szöveget az ilyen típusú aláhúzásokkal. Számos minta közül választhat-a pontozott aláhúzás felülről a 4..
- A pontozott aláhúzás színének megváltoztatásához kattintson ismét a nyílra, majd válassza a lehetőséget Aláhúzott szín, majd válasszon egy lehetőséget.
- További aláhúzások megtekintéséhez kattintson a gombra További aláhúzások a menü alján, majd tekintse meg az „Aláhúzott stílus” legördülő menü lehetőségeit.