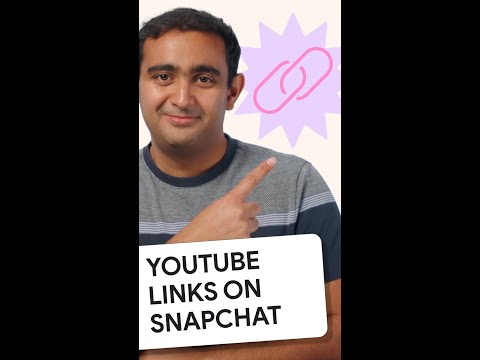A legalapvetőbb programok közül néhányat a legbonyolultabb megtalálni, és a Microsoft Paint sem kivétel. Szerencsére a Microsoft Paint megkeresésének számos módja van, akár az egyszerű fájlok közötti navigációt, akár a kissé fejlettebb Run parancsokat részesíti előnyben; még jobb, ha megtalálta a fájlt, bármikor létrehozhat egy parancsikont az asztalra. Íme néhány módszer a Microsoft Paint program megkeresésére.
Lépések
Módszer 1 /3: Microsoft Paint keresése a számítógépen

1. lépés: Nyissa meg a Start menüt
A Microsoft Paint eléréséhez navigálnia kell néhány lépést a Start menüben; nyissa meg a Start menüt, kattintson a képernyő bal alsó sarkában található gombra a bal egérgombbal.
- Az operációs rendszertől függetlenül a Start menü mindig a bal alsó sarokban lesz.
- A Start menüt a billentyűzet ⊞ Win gombjának megnyomásával is előhívhatja; bár ez a billentyű elhelyezkedése eltérő lehet, általában a billentyűzet bal alsó sarkában lesz.

2. lépés. Kattintson az "Összes alkalmazás" elemre
Miután megnyitotta a Start menüt, keresse meg a menü bal oldali oszlopában az "Összes alkalmazás" feliratú fület, és kattintson rá a bal egérgombbal. Ez megmutatja a számítógépre telepített összes fájl átfogó listáját, amelyek közül az egyik a Microsoft Paint.
A Windows verziójától függően a Start menüben az „Összes program” helyett az „Összes program” feliratú lap található; ebben az esetben kattintson a "Minden program" fülre

Lépés 3. Görgessen le a "Windows tartozékok" elemhez
A „Minden alkalmazás” menüben navigáljon lefelé a fájlok jobb oldalán található lefelé mutató nyílra kattintva, a fájlok jobb oldalán található sávot lefelé húzva, vagy az egérrel vagy a görgetőpad segítségével görgetve. A "Windows tartozékok" fájlt keresi, ezért a fájlok olvasása előtt el kell navigálnia a "W" részhez. A "Windows kiegészítők" olyan rendszerfájlokat tartalmaz, amelyek a számítógéphez tartoznak, például a Wordpad és a Paint.
A Windows verziójától függően a "Windows tartozékok" egyszerűen "Tartozékok" nevet kaphat; ebben az esetben kattintson a "Tartozékok" fájlra

4. lépés: Nyissa meg a Tartozékok mappát
Miután megtalálta a "Windows tartozékok" fájlt, kattintson rá a bal egérgombbal, majd görgessen lefelé, amíg meg nem találja a "Microsoft Paint" feliratú fájlt. Ez a célfájl!

5. lépés. Válassza a Microsoft Paint lehetőséget
Kattintson duplán a "Microsoft Paint" ikonra a bal egérgombbal a Microsoft Paint megnyitásához.
2. módszer a 3 -ból: A Microsoft Paint megnyitása futtatással

1. lépés: Nyissa meg a Start menüt
Ha csak hozzá kell férnie a Microsoft Paint szolgáltatáshoz, de nem találja a parancsikont, akkor hozzá kell férnie a fő fájl helyéhez. Az operációs rendszertől függetlenül a Start ikon a képernyő bal alsó sarkában lesz. Kattintson rá a Start menü megnyitásához.

2. lépés: Nyissa meg a Run programot
Még akkor is, ha véletlenül töröl egy parancsikont, valójában nem távolítja el a fizikai programot a számítógépről; a tényleges fájl megtalálása azonban nehéz lehet. Ebben az esetben a Futtatás program segítségével érheti el a Paint gyökérfájlt. A Start menü alján található keresősávba írja be az idézőjelek nélküli "Futtatás" parancsot. A felső bejegyzésben a „Futtatás” feliratot kell feltüntetni, alatta pedig az „Asztali alkalmazás” kifejezést. Kattintson erre a bejegyzésre a Run program megnyitásához.
- A régebbi operációs rendszerek, például a Windows XP parancsikonja a Futtatás parancs a Start menüben; ebben az esetben egyszerűen kattintson a Futtatás ikonra a Futtatás program megnyitásához.
- A Start menüben található keresési funkcióval is megkeresheti a Paint programot, amellyel parancsikont hozhat létre a jobb egérgombbal a Paint ikonra kattintva, és a legördülő menüben válassza a "parancsikon létrehozása" lehetőséget.

Lépés 3. A Paint megnyitásához használja a Futtatás parancsot
A Futtatás párbeszédpanelen írja be az "mspaint.exe" szót idézőjelek nélkül, majd kattintson az "OK" gombra a Microsoft Paint kereséséhez. Enyhe késleltetés után ez előhozza a Microsoft Paint felületet.

4. lépés: A szokásos módon használja az MS Paint alkalmazást
Amikor menteni szeretné létrehozását, fontolja meg a mentés helyének kiválasztását asztalként, mivel ez teszi lehetővé a legegyszerűbb hozzáférést.
3. módszer 3 -ból: Parancsikon létrehozása a Paint számára

1. lépés: Nyissa meg a Start menüt
A Microsoft Paint eléréséhez navigálnia kell néhány lépést a Start menüben; nyissa meg a Start menüt, kattintson a képernyő bal alsó sarkában található gombra a bal egérgombbal.
- Az operációs rendszertől függetlenül a Start menü mindig a bal alsó sarokban lesz.
- A Start menüt a billentyűzet ⊞ Win gombjának megnyomásával is előhívhatja; bár ez a billentyű elhelyezkedése eltérő lehet, általában a billentyűzet bal alsó sarkában lesz.

2. lépés. Kattintson az "Összes alkalmazás" elemre
Miután megnyitotta a Start menüt, keresse meg a menü bal oldali oszlopában az „Összes alkalmazás” feliratú fület, és kattintson rá a bal egérgombbal. Ez megmutatja a számítógépére telepített összes fájl átfogó listáját, amelyek közül az egyik a Microsoft Paint.
A Windows verziójától függően a Start menüben az „Összes program” helyett az „Összes program” feliratú lap található; ebben az esetben kattintson a "Minden program" fülre

Lépés 3. Görgessen le a "Windows tartozékok" elemhez
A „Minden alkalmazás” menüben navigáljon lefelé a fájlok jobb oldalán található lefelé mutató nyílra kattintva, a fájlok jobb oldalán található sávot lefelé húzva, vagy az egérrel vagy a görgetőpad segítségével görgetve. A "Windows tartozékok" fájlt keresi, ezért a fájlok olvasása előtt el kell navigálnia a "W" részhez. A "Windows kiegészítők" olyan rendszerfájlokat tartalmaz, amelyek a számítógéphez tartoznak, például a Wordpad és a Paint.
A Windows verziójától függően a "Windows tartozékok" egyszerűen "Tartozékok" nevet kaphat; ebben az esetben kattintson a "Tartozékok" fájlra

4. lépés: Nyissa meg a Tartozékok mappát
Miután megtalálta a "Windows tartozékok" fájlt, kattintson rá a bal egérgombbal, majd görgessen lefelé, amíg meg nem találja a "Microsoft Paint" feliratú fájlt. Ez a célfájl!

5. lépés. Parancsikon létrehozása
Most, hogy megtalálta az eredeti Paint fájlt, létre kell hoznia egy parancsikont a könnyű hozzáférés érdekében! Kattintson a jobb gombbal a Microsoft Paint elemre, és válassza a "További beállítások" lehetőséget a legördülő menüből, majd kattintson a "Rögzítés a tálcára" gombra. Ezzel a Paint parancsikon jelenik meg a képernyő alján található tálcán; a Paint megnyitásához innentől kezdve mindössze annyit kell tennie, hogy bal egérgombbal kattintson a tálcán lévő Paint ikonra, és máris indulhat!
Ha operációs rendszert használ a Windows 10 előtt, akkor jobb egérgombbal kattintson a Microsoft Paint elemre, és válassza a "Parancsikon létrehozása" lehetőséget a legördülő menüben. A parancsikon megjelenik az asztalon, ahonnan lehetősége van rákattintani és húzni a parancsikonra a tálcára

6. lépés: Nyissa meg a Microsoft Paint programot az asztaláról
Amikor úgy dönt, hogy használni szeretné a Microsoft Paint programot, egyszerűen kattintson a Paint ikonra-nem kell végigjárnia a különböző programfájlokat, hogy megtalálja!
Ha át szeretné nevezni a parancsikont, kattintson rá a jobb egérgombbal, és válassza a "Átnevezés" lehetőséget a legördülő menüben
Tippek
- Általánosságban elmondható, hogy nem kell attól tartania, hogy a Paint teljesen eltűnik a számítógépről; mivel rendszerfájlról van szó, nem jelenik meg eltávolíthatóként a Vezérlőpult "Programok telepítése vagy törlése" funkciójában, így nagyon megnehezíti a véletlen eltávolítást.
- Ha valahogy sikerült törölnie a tényleges Paint rendszerfájlt, akkor mindig visszaállíthatja a rendszert.
- Amikor véletlenül töröl egy parancsikont, a keresési funkció segítségével megbízhatóan nyomon követheti a fájlt, és így létrehozhat egy parancsikont.
- A használt operációs rendszertől függően a keresési funkció és a Run program különböző módon érhető el; az MS Paint kézi elérése azonban minden Windows operációs rendszeren ugyanaz lesz.