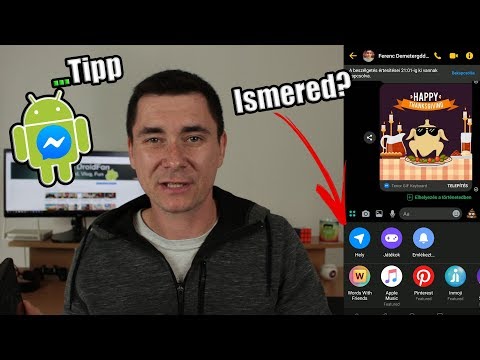Bár általában nem ajánlott eltávolítani a Windows frissítéseket, néha teljesítményproblémákat vagy adatvédelmi problémákat okoznak. A Microsoft általában időben megoldja a problémás frissítéseket, de ha szeretné, manuálisan eltávolíthatja azokat. A Programok és szolgáltatások ablakban eltávolíthatja az egyes frissítéseket, vagy visszaállíthatja számítógépét a Rendszer -visszaállítással, amely egyszerre több frissítést is eltávolíthat.
Lépések
1 /2 módszer: Frissítések eltávolítása

1. lépés. Indítsa el a csökkentett módot
Ha a csökkentett módot futtatja, akkor a legsikeresebb a Windows -frissítések eltávolítása:
- Windows 7 és korábbi verziók - Indítsa újra a számítógépet, és tartsa lenyomva az F8 billentyűt. A megjelenő menüben válassza a "Biztonságos mód" lehetőséget.
- Windows 8 és újabb - Kattintson a Bekapcsológombra a Start menüben vagy a képernyőn. Tartsa lenyomva a ⇧ Shift billentyűt, és kattintson az "Újraindítás" gombra. Válassza a "Hibaelhárítás" → "Speciális beállítások" → "Windows indítási beállítások" lehetőséget, majd kattintson az "Újraindítás" gombra. Válassza a "Biztonságos mód" lehetőséget a menüből.

2. lépés: Nyissa meg a "Programok és szolgáltatások" ablakot
Miután csökkentett módban van, meg kell nyitnia a Programok és szolgáltatások ablakot a Vezérlőpulton:
- Windows 7 és korábbi verziók - Nyissa meg a Start menüt, és válassza a "Vezérlőpult" lehetőséget. Válassza a "Programok" vagy a "Programok és szolgáltatások" lehetőséget (a nézet beállításaitól függően).
- Windows 8 és újabb - Kattintson a jobb gombbal a Windows gombra, és válassza a "Programok és szolgáltatások" lehetőséget.

Lépés 3. Kattintson a "Telepített frissítések megtekintése" linkre
Ez megtalálható a bal oldali menüben. Megjelenik a telepített frissítések listája.

4. lépés. Keresse meg az eltávolítani kívánt frissítést
A "Telepítve" oszlop segít megtalálni azt a frissítést, amely a számítógép problémáit okozta. A Windows frissítései a lista alján található "Microsoft Windows" részben találhatók.

5. lépés. Válassza ki a frissítést, majd kattintson az "Eltávolítás" gombra
" A rendszer felszólítja a frissítés eltávolításának megerősítésére. A megerősítés után a frissítés eltávolításra kerül. Ezt megismételheti minden olyan frissítésnél, amelyet meg szeretne szabadítani.
Ha a Windows automatikus frissítésre van állítva, akkor a törölt frissítések valószínűleg újra letöltődnek és települnek. Le kell tiltania az automatikus frissítéseket a Windows Update szolgáltatásban, hogy megakadályozza ezen frissítések telepítését
2. módszer a 2 -ből: A rendszer -visszaállítás használata a visszalépéshez

1. lépés: Nyissa meg a Rendszer -visszaállító eszközt
A Rendszer -visszaállítás segítségével visszaállíthatja a rendszert a frissítés telepítése előtti pontra. Nem veszít személyes fájlokat, de az időközben telepített vagy eltávolított programok visszaállnak.
- Nyissa meg a Vezérlőpultot, és válassza a "Helyreállítás" lehetőséget. Ha nem látja a "Helyreállítás" opciót, válassza a "Nagy ikonok" vagy "Kis ikonok" lehetőséget a "Nézet" menüben.
- A Rendszer -visszaállítás segédprogram megnyitásához válassza a "Rendszer -visszaállítás megnyitása" lehetőséget.

2. lépés Válassza ki azt a visszaállítási pontot, amelyhez vissza szeretne lépni
A visszaállítási pontok automatikusan létrejönnek új programok vagy frissítések telepítésekor. A rendszer -visszaállítási beállításoktól függően sok visszaállítási pontja lehet, vagy csak néhány. A régi visszaállítási pontok automatikusan törlődnek, hogy helyet kapjanak az újak.
Lehet, hogy bejelöl egy négyzetet a bal alsó sarokban az összes rendelkezésre álló visszaállítási pont megtekintéséhez

Lépés 3. Kattintson az "Érintett programok keresése" gombra
" Ez létrehoz egy listát az összes programról, illesztőprogramról és frissítésről, amelyeket eltávolítunk vagy visszaállítunk a visszaállításkor. A visszaállított programokat és illesztőprogramokat újra kell telepíteni a megfelelő működéshez.

4. lépés: Erősítse meg, hogy végre kívánja hajtani a visszaállítási folyamatot
Miután a "Befejezés" gombra kattint, a számítógép újraindul, és visszaáll a visszaállítási pontra. Ennek végrehajtása eltarthat egy ideig. Miután a számítógép sikeresen visszatért, a Windows elindul, és megjelenik egy párbeszédpanel, amely jelzi, hogy a visszaállítás befejeződött.

5. lépés. Tesztelje számítógépét
A visszaállítás után nézze meg, hogy a frissítési fájl megszabadulása megoldotta -e a problémákat. Valószínűleg újratelepítenie vagy eltávolítania kell minden olyan programot vagy illesztőprogramot, amelyet a visszaállítás során visszaállítottak.

6. lépés: Probléma esetén vonja vissza a rendszer -visszaállítást
Ha a rendszer -visszaállítási folyamat nem működik, vagy ront a helyzeten, visszavonhatja, és visszaállíthatja a számítógépet a visszaállítás előtti állapotba. Nyissa meg újra a Rendszer -visszaállító eszközt, és válassza a "Rendszer -visszaállítás visszavonása" lehetőséget az utolsó rendszer -visszaállítás visszavonásához.
Tippek
-
Ha Windows 7 rendszert használ, és el szeretné távolítani azokat a frissítéseket, amelyek kényszerítik a Windows 10 potenciális adatvédelmet veszélyeztető funkcióit, távolítsa el a következő frissítéseket:
- KB2952664
- KB2990214
- KB3021917
- KB3022345
- KB3035583
- KB3068708
- KB3075249
- KB3080149