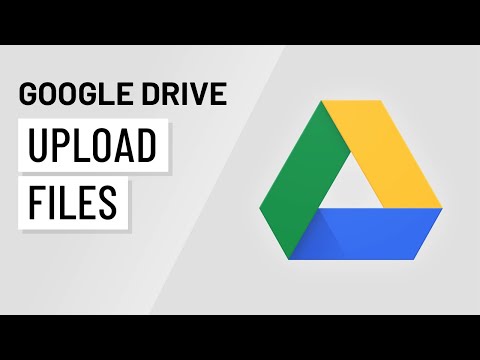Ez a wikiHow megtanítja, hogyan hozhat létre saját FTP -kiszolgálót egy Windows 10 számítógépen. A High Sierra megjelenésétől a macOS már nem rendelkezik FTP támogatással.
Lépések
Rész 1 /2: A kiszolgálószoftver telepítése

1. lépés: Nyomja meg a ⊞ Win+X billentyűzetet
Megjelenik egy fekete vagy szürke menü.

2. lépés Kattintson az Alkalmazások és szolgáltatások elemre
A menü tetején található.

Lépés 3. Görgessen le, és kattintson a Programok és szolgáltatások elemre
A jobb oldali panel alján, a „Kapcsolódó beállítások” fejléc alatt található. Ez megnyitja a telepített programok listáját.

4. lépés Kattintson a Windows funkciók be- vagy kikapcsolása lehetőségre
A lista alján, a bal oldali oszlopban található. Megjelenik az opcionális Windows -szolgáltatások listája.

5. lépés Kattintson az „Internet Information Services” melletti + gombra
”Ez további lehetőségeket kínál.

6. lépés. Kattintson az „FTP -kiszolgáló” melletti négyzetre
”Ez fekete négyzettel tölti meg a dobozt, ami azt jelenti, hogy az opció ki van választva.

Lépés 7. Kattintson az „FTP -kiszolgáló” melletti + gombra
”

Lépés 8. Kattintson az „FTP kiterjeszthetősége” melletti négyzetre
”

9. lépés. Kattintson a „Web Management Tools melletti négyzetre
”

Lépés 10. Kattintson a „World Wide Web Services” melletti négyzetre
”

11. lépés. Kattintson az OK gombra
A Windows elkezdi telepíteni az FTP szervert a számítógépére. Amikor a telepítés befejeződött, megjelenik egy üzenet, amely azt mondja: „A Windows elvégezte a kért módosításokat”.

12. lépés. Kattintson a Bezárás gombra
Az FTP szerver telepítve van. Ha szeretné, bezárhatja a képernyőn nyitott ablakokat.
2/2. Rész: A szerver bekapcsolása

1. lépés: Nyomja meg a ⊞ Win+X billentyűkombinációt
Ezzel újra megnyitja a fekete vagy szürke menüt.

2. lépés. Kattintson a Vezérlőpult elemre
Ha nem látja ezt az opciót, nyomja meg a ⊞ Win+S billentyűkombinációt a keresősáv megnyitásához, írja be a vezérlőpultot a keresőmezőbe, majd kattintson a Kezelőpanel az eredményekben.

Lépés 3. Kattintson a Felügyeleti eszközök elemre

Lépés 4. Kattintson duplán az Internet Information Services (IIS) Manager elemre
A jobb oldali panelen van.

5. lépés Kattintson a „Webhelyek” melletti nyílra
A bal oldali panelen van.

6. lépés: Kattintson a jobb egérgombbal a Sites elemre
A menü kibővül.

7. lépés Kattintson az FTP -webhely hozzáadása… gombra

8. lépés. Adja meg az FTP -kiszolgáló nevét
Ez lesz a szerver neve, amelyhez a hálózaton lévő emberek csatlakozni fognak.

9. lépés. Válasszon egy könyvtárat
Ha a „Fizikai útvonal” alatt felsorolt mappa nem a fájlok tárolási helye, kattintson a gombra … és válasszon másik helyet.

10. lépés. Kattintson a Tovább gombra

11. lépés: Kattintson a Nincs SSL elemre
Az „SSL” fejléc alatt található. Ez az egyetlen lehetőség, amelyet módosítania kell ezen a képernyőn.

12. lépés. Kattintson a Tovább gombra

13. lépés. Válassza ki a hitelesítési és engedélyezési beállításokat
Itt választhatja ki, hogy mely felhasználók férhetnek hozzá az FTP -kiszolgáló mely funkcióihoz. Kiválaszthatja az engedélyeket és azt is, hogy szükség van -e jelszavakra.

14. lépés. Kattintson a Befejezés gombra
Az FTP szerver most használatra kész.