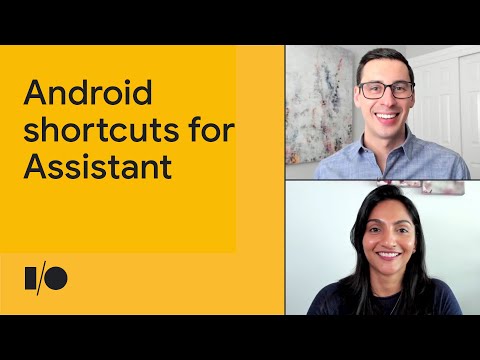Változtassa Androidját személyes információkezelővé, ha szinkronizálja azt a Microsoft kísérőalkalmazásával. Használja az alkalmazást bármely e -mail szolgáltatóval, és több fiókból származó információkhoz férhet hozzá úgy, hogy az Outlook az elsődleges postaládája. A kezdéshez töltse le a Microsoft Outlook alkalmazást a Google Playről!
Lépések
1/2 módszer: Szinkronizálás a Microsoft Outlook alkalmazással

1. lépés. Koppintson a Google Play ikonra
Ezzel megnyílik az Android alkalmazásboltja, ahonnan letöltheti a Microsoft Outlook programot. Az ikon úgy néz ki, mint egy színes „lejátszás gomb” egy fehér aktatáskában.
Érintse meg a pontozott ikont az alkalmazások közötti görgetéshez, ha nem találja a Google Play szolgáltatást a kezdőképernyőről

2. lépés. Érintse meg a képernyő tetején található keresősávot
Ha ezt megteszi, megjelenik egy szövegmező.

3. lépés. Írja be az „Outlook” lehetőséget
Miután beírta az „Outlook” szót a keresősávba, érintse meg a billentyűzet jobb alsó sarkában található nagyítót az alkalmazások listájának megjelenítéséhez.
Gépelés közben az ajánlott keresések listája jelenik meg a szövegmező alatt

4. lépés. Érintse meg a Microsoft Outlook fület
Ez az első felsorolt alkalmazás. Ezzel eljut az alkalmazás információs oldalára.
Keresse meg az alkalmazást felülről három sorral lejjebb, ha inkább a legördülő listával szeretne keresni

5. lépés: Érintse meg a zöld „Telepítés” gombot
A Microsoft Outlook megkezdi a letöltést.
Telepítés előtt olvassa el az alkalmazásról szóló véleményeket és specifikációkat, hogy megtudja, kompatibilis -e az eszközével és a funkcionális igényekkel

6. lépés. Érintse meg a zöld „Megnyitás” gombot
Ha az alkalmazás letöltése után ezt teszi, az Outlook megnyílik. A képernyőn megjelenik egy oldal, ahol folytathatja a „Kezdő lépések” megérintésével.
Nyissa meg az Outlookot az alkalmazásfiókjából, ha már kilépett a Google Playből

7. lépés. Írja be a szinkronizálni kívánt e -mail címet
Megadhat egy Outlook e -mail címet, vagy egy másik szolgáltatótól származó e -mailt.

Lépés 8. Érintse meg a „Folytatás” gombot
A gomb az e -mail címe alatt található, és megjelenik egy oldal, ahol a bejelentkezés előtt megtekintheti a fiókadatokat.
- Az Outlook automatikusan konfigurálja a fiókot.
- Koppintson a „Fiókom keresése” elemre, és kövesse az utasításokat, ha az e -mail címe nem jelenik meg megfelelően.

9. lépés. Érintse meg a kék „Tovább” gombot
Írja be fiókja jelszavát az e -mail címe alatt megjelenő szövegmezőbe.

10. lépés: Érintse meg a „Bejelentkezés” gombot
Ezzel az engedélyek oldalra jut, ahol megtekintheti az alkalmazással szinkronizálható funkciók listáját.
Fiókjogosultságait bármikor módosíthatja

11. lépés: Érintse meg az „Engedélyezés” gombot
Az engedélyek oldal jobb alsó sarkában találja. Ha megnyomja, az Outlook szinkronizálódik az Android rendszerével. A szinkronizálás befejezése után elérheti névjegyeit, dokumentumait, e -mailjeit és megosztott naptárait közvetlenül az alkalmazás irányítópultjáról.
2. módszer 2 -ből: Több fiók szinkronizálása az Outlook programmal

1. lépés: Érintse meg a Microsoft Outlook ikont
Nyissa meg az Outlook programot az eszköz alkalmazáslistájában történő kereséssel.
Kérjük, olvassa el az 1. módszert (Szinkronizálás a Microsoft Outlook alkalmazással), mielőtt folytatja, ha nincs telepítve a Microsoft Outlook az Androidra

2. lépés. Érintse meg a fogaskerék ikont
Miután megnyitotta az Outlook programot, nyissa meg a beállításokat a képernyő jobb felső sarkában több fiók szinkronizálásához.

3. lépés: Érintse meg a „Fiók hozzáadása” gombot
Az elsődleges e -mail cím alatt a kékbe írt parancsot találja. Egy kis doboz jelenik meg a következő lehetőségekkel: „E -mail fiók hozzáadása” vagy „Tárhelyfiók hozzáadása”.

4. lépés: Érintse meg az „E -mail fiók hozzáadása” gombot
Kövesse az első módszer (Szinkronizálás a Microsoft Outlook alkalmazással) 5 - 7 lépéseit.
Adjon hozzá annyi fiókot, amennyit szeretne

5. lépés: Érintse meg a „Storage account hozzáadása” lehetőséget (opcionális)
Válasszon fióktípust a lehetőségek listájából, és jelentkezzen be.

6. lépés: Érintse meg az „Engedélyezés” lehetőséget
Ezzel visszakerül a beállítások oldalra, és hozzáférhetővé teszi a fiókot az Outlook alkalmazásban.
A Google Drive automatikusan szinkronizál, amikor hozzáad egy Gmail -fiókot

Lépés 7. Görgessen le a "Mail" elemhez
A beállítások oldalon beállíthatja, hogy az e -mail fiókok hogyan működjenek együtt az Outlook -szal. Érintse meg a „Mail” részben található lapokat, hogy a következő beállításokra váltson:
- Hozzon létre egyedi értesítéseket minden fiókhoz.
- Változtassa meg alapértelmezett fiókját.
- Hozzon létre egy Outlook aláírást, amely megjelenik az alkalmazásból küldött összes kimenő üzeneten.
- Állítsa be a csúsztatási parancsikonokat az üzenetek archiválásához és az események ütemezéséhez.
- Módosítsa az Outlook beérkező levelek mappájának formátumát.

Lépés 8. Görgessen le a "Naptár" elemhez
A „Mail” alatt módosíthatja a naptárbeállításokat, és az Outlookot az Android elsődleges naptárává teheti további alkalmazások, például a Facebook, az Evernote és a Wunderlist összekapcsolásával. Érintse meg a „Naptár” szakasz lapjait, hogy a következő beállításokra váltson:
- Hozzon létre egyedi értesítéseket minden fiókhoz.
- Módosítsa az alapértelmezett naptárat és a heti kezdési dátumot.

9. lépés. Érintse meg a fehér nyilat
Most, hogy fiókjait szinkronizáltuk, elkezdheti használni az Outlookot központi erőforrásként.
Tippek
- Használja ki a további alkalmazások és fiókok szinkronizálásának előnyeit, hogy egyetlen helyen elérhesse az összes információt.
- Játsszon az alkalmazással, hogy megismerkedjen annak funkcióival.
- Hozzon létre szűrőket, hogy tisztán és rendszeresen tartsa beérkező leveleit.
- Előfordulhat, hogy a munkahelyi e -mail címek nem megfelelően szinkronizálódnak, a munkáltató biztonsági irányelveitől függően.