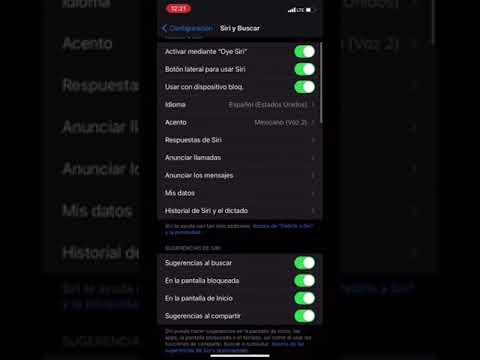Ez a wikiHow megtanítja, hogyan törölheti az összes gyorsítótár -adatot, és hogyan távolíthat el fájlokat a Google Drive -ból a tárhely felszabadítása érdekében az Android használatával.
Lépések
1 /2 -es módszer: Gyorsítótár törlése

1. lépés: Nyissa meg a Google Drive alkalmazást Android -eszközén
A meghajtó ikon úgy néz ki, mint egy háromszög sárga, kék és zöld élekkel. Megtalálható az Alkalmazások menüben.

2. lépés. Koppintson a három vízszintes vonal ikonra
Ez a gomb a képernyő bal felső sarkában található. Megnyitja a navigációs panelt a bal oldalon.

Lépés 3. Görgessen le, és érintse meg a Beállítások elemet
Ezzel megnyitja a Drive beállításait egy új oldalon.

4. lépés. Görgessen le, és érintse meg a Gyorsítótár törlése lehetőséget
Ezt a lehetőséget a "Dokumentumok gyorsítótára" címen találja. A műveletet egy új előugró ablakban kell megerősítenie.

5. lépés: Érintse meg az OK gombot a megerősítő ablakban
Ezzel törli az összes mentett gyorsítótár -adatot, és további tárhelyet szabadít fel a meghajtón.
2/2. Módszer: Fájlok törlése

1. lépés: Nyissa meg a Google Drive alkalmazást Android -eszközén
A meghajtó ikon úgy néz ki, mint egy háromszög sárga, kék és zöld élekkel. Megtalálható az Alkalmazások menüben.

Lépés 2. Érintsen meg hosszan egy fájlt
Hosszan megnyomva kiválasztja a fájlt, és további fájlokat adhat hozzá a kiválasztáshoz.

3. lépés Válassza ki az összes törölni kívánt fájlt
Keresse meg és koppintson az összes törölni kívánt fájlra a Drive -on. A kiválasztott fájlok kék pipa ikont jelenítenek meg.
A kijelölés megszüntetéséhez ismét megérintheti a kiválasztott fájlt

4. lépés: Érintse meg a három függőleges pont ikont alul
Ez a gomb a képernyő jobb alsó sarkában található eszköztáron található. A lehetőségek alulról jelennek meg.

5. lépés. Görgessen le, és koppintson az Eltávolítás elemre
Ez a lehetőség a menü alján található kuka ikon mellett található. Törli az összes kijelölt fájlt, és további tárhelyet szabadít fel a meghajtón.