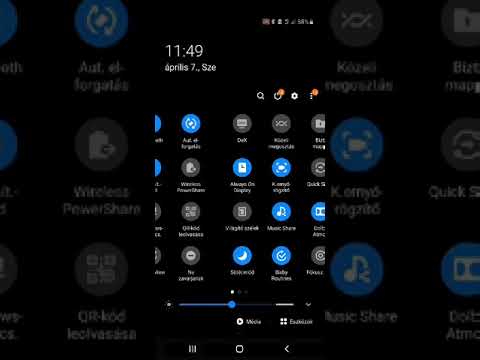Ha egy időre el kell hagynia az irodát, vagy nyaralni készül, érdemes értesítenie az e -mailt küldő személyeket arról, hogy távol van. Ha rendelkezik Exchange-fiókkal, az Outlook beépített funkciókkal rendelkezik. Ha nincs Exchange -fiókja, továbbra is automatikusan válaszolhat az e -mailekre néhány szabály létrehozásával. Kövesse ezt az útmutatót az automatikus válaszok beállításához, függetlenül attól, hogy Exchange -fiókkal rendelkezik -e vagy sem.
Lépések
1. módszer a 4 -ből: Outlook 2010/2013

1. lépés: Kapcsolja be az automatikus válaszokat
Válasszon egy Exchange mappát. Válassza ki a mappát az üzenettárból. Az Automatikus válaszok lehetőség megtekintéséhez ki kell választania egy Exchange mappát. Nyissa meg az Automatikus válaszok (Házon kívül) menüt. Ezt a Fájl fülre kattintva, majd az Információ fül kiválasztásával találhatja meg.

2. lépés: Állítsa be a válaszokat
Az Automatikus válaszok menüben jelölje be az Automatikus válaszok küldése jelölőnégyzetet. A jelölőnégyzet bejelölésével és az idő- és dátumtartomány beállításával beállíthatja az asszisztens aktív idejét.

3. lépés. Írja meg válaszait
A csereszerverről küldött e -mailekhez használja a Saját szervezetben lapot. Ha valaki mástól kapott e -mailekre válaszol, használja a Szervezetemen kívül lapot. Ha elégedett a válaszokkal, kattintson az OK gombra.
4. lépés Tiltsa le az automatikus válaszokat
Ha dátumtartományt állít be az automatikus válaszokhoz, akkor az asszisztens automatikusan leáll, amikor a dátumtartomány véget ér. Ha nem adott meg tartományt, az addig folytatódik, amíg meg nem nyitja az Automatikus válaszok menüt, és kiválasztja a „Ne küldjön automatikus válaszokat” lehetőséget.
2. módszer a 4 -ből: Outlook 2007

1. lépés Kapcsolja be az Office Assistant alkalmazást
Kattintson az Eszközök fülre. Az Eszközök menüben válassza az Out of Office Assistant lehetőséget. Jelölje be az „Automatikus válaszok küldése az irodából” jelölőnégyzetet. A jelölőnégyzet bejelölésével és az idő- és dátumtartomány beállításával beállíthatja az asszisztens aktív idejét.

2. lépés. Írja meg válaszait
A csereszerverről küldött e -mailekhez használja a Saját szervezetben lapot. A mástól kapott e -mailekre adott válaszokhoz használja a Szervezetemen kívül lapot. Ha elégedett a válaszokkal, kattintson az OK gombra.

3. lépés Tiltsa le az Out of Office Assistant alkalmazást
Ha dátumtartományt állít be az automatikus válaszokhoz, akkor az asszisztens automatikusan leáll, amikor a dátumtartomány véget ér. Ha nem állított be tartományt, akkor az addig folytatódik, amíg meg nem nyitja az Automatikus válaszok menüt, és nem választja a „Ne küldjön automatikus válaszokat az irodán kívül” lehetőséget.
3. módszer a 4 -ből: Outlook 2003

1. lépés Kapcsolja be az Office Assistant alkalmazást
Az Eszközök menüben válassza az Out of Office Assistant lehetőséget. Jelölje be a „Jelenleg nem vagyok hivatalban” feliratú négyzetet.

2. lépés. Írja meg válaszait
Az „Automatikus válasz csak egyszer minden feladónak a következő szöveggel” feliratú mezőbe írja be azt a választ, amellyel válaszolni szeretne.

3. lépés: Adjon hozzá szabályokat
Hozzáadhat szabályokat a Segédhez, például továbbíthat üzeneteket bizonyos feladóktól egy másik címzetthez. Kattintson a Szabály hozzáadása… gombra az egyéni szabály konfigurálásához. Például létrehozhat egy szabályt, amely továbbítja a leveleket egy adott ügyféltől a munkatársának, hogy a fontos e -mailek ne maradjanak el, amíg távol van.

4. lépés Tiltsa le az Out of Office Assistant alkalmazást
Az Out of Office Assistant mindaddig folytatódik, amíg meg nem nyitja az Automatikus válaszok menüt, és nem választja a „Ne küldje el az irodán kívüli automatikus válaszokat” lehetőséget.
4. módszer a 4-ből: Automatikus válasz küldése Exchange-fiók nélkül

1. lépés. Hozza létre a sablont
Exchange -fiók nélkül az Automatikus válasz lehetőségek nem érhetők el. Továbbra is lehetőség van automatikus válasz beállítására sablon és néhány szabály segítségével. Kezdje egy új e -mail létrehozásával. Ez lesz az automatikus válasz sablonja.
- Válasszon olyan témát, amely röviden elmagyarázza a helyzetet. Például: „Házon kívül az irodától”. Az „automatikus válasz” szavakat is beírhatja a Tárgyba, hogy azonnal értesítse a címzettet arról, hogy a válasz automatizált.
- Írjon rövid üzenetet. Az e -mail törzsébe írjon egy általános üzenetet, amely mindenkire vonatkozik, aki megkapja. Tájékoztassa a címzettet, hogyan érheti el Önt, vagy kihez fordulhat.

2. lépés. Mentse el a sablont
Ha elégedett az üzenettel, kattintson a Mentés másként … gombra. A „Mentés másként” legördülő menüben válassza az Outlook sablon lehetőséget. Ezzel mentheti a fájlt sablonként, amely betöltődik az Outlookba.

3. lépés. Hozza létre a szabályokat
Annak érdekében, hogy az automatikus válasz megfelelően működjön, meg kell határoznia néhány szabályt a folyamat automatizálásához. Az Office 2003/2007 rendszerben kattintson az Eszközök menüre, és válassza a Szabályok és figyelmeztetések lehetőséget. Az Office 2010/2013 rendszerben kattintson a Fájl fülre, válassza az Információ lehetőséget, majd kattintson a Szabályok és figyelmeztetések elemre. Ezzel megnyílik az E-mail szabályok menü.
- Kattintson az Új szabály gombra. A rendszer felkér egy sablon kiválasztására. A „Kezdés üres szabályból” szakaszban válassza az „Üzenetek ellenőrzése, amikor megérkeznek” lehetőséget. Kattintson a Tovább gombra.
- Határozza meg, hogy mely üzenetekre kell válaszolni. Ha minden, a beérkező levelekbe érkező üzenetre válaszolni szeretne, jelölje be a „hol a nevem a Címzett” mezőt. Szűkítheti, ha meghatározott küldéseket vagy e -maileket jelöl meg, amelyekben a tárgyban vagy a szövegben meghatározott szavak vannak. A kiválasztás után kattintson a Tovább gombra
- Töltse be a sablont. A korábban létrehozott üzenet betöltéséhez válassza a „válasz egy adott sablon használatával” mezőt a következő ablakban. Kattintson az „adott sablon” mezőben található linkre. Ezzel megnyílik egy párbeszédpanel, amely megkérdezi, hogy hol keressen sablonokat. Válassza a „Felhasználói sablonok a fájlrendszerben” lehetőséget. Nyissa meg a korábban létrehozott üzenetet.
- Állítsa be a kivételeket. A sablon betöltése után megadhatja azokat az eseteket, amikor nem szeretné, hogy a választ elküldjék, például egy adott címzettnek vagy bizonyos típusú üzeneteknek. A kiválasztás után kattintson a Tovább gombra.
- Nevezze el a szabályát. A befejezés előtt meg kell adnia a szabály nevét. Használjon valamit, amelyet könnyen megjegyezhet, így a jövőben gyorsan letilthatja a szabályt. Jelölje be a „Kapcsolja be ezt a szabályt” négyzetet a szabály aktiválásához, majd kattintson a Befejezés gombra.

4. lépés Tiltsa le a szabályt
Amikor visszatért az irodába, letilthatja a szabályt, ha újra megnyitja a Szabályok és figyelmeztetések menüt. Válassza ki az aktív szabályok listájából létrehozott Out of Office szabályt, majd kattintson a Törlés gombra.
Videó - A szolgáltatás használatával bizonyos információk megoszthatók a YouTube -lal

Tippek
- A szervezetet rendszerint az Ön vállalata határozza meg, és olyan személyeket is magában foglal, akik Exchange Server-fiókkal rendelkeznek az Ön e-mail rendszerében.
- Az Eszközök menü megjelenik az Outlook főablakában. A főablak ugyanaz, mint az Outlook indításakor, és tartalmazza a Fájl, Szerkesztés, Nézet, Ugrás, Eszközök, Műveletek és Súgó menüket. Nincs olyan Eszközök menü az ablakokban, ahol olyan elemeket hozhat létre vagy tekinthet meg, mint például e-mail üzenetek, névjegyek vagy feladatok.
- Ha az Automatikus válasz a szervezetemen kívüli személyeknek jelölőnégyzet be van jelölve, a Szervezetemen kívüli lap (Be) jelenik meg a lap neve mellett.
- A névjegynek léteznie kell az Exchange Server névjegyek mappájában. Ha a névjegy csak olyan mappában létezik, amely a Személyes mappák fájl (.pst) része, az automatikus válaszüzenet nem kerül elküldésre.