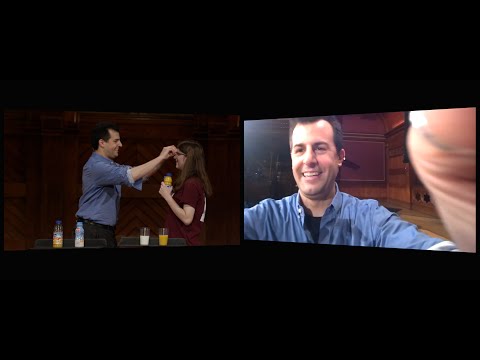Ha Windows 10 rendszert használ, akkor néhány kattintással vezeték nélküli hotspottá alakíthatja laptopját, amíg megvan a Windows 10 évfordulós frissítése. A macOS számítógépek beépített eszközökkel megoszthatják vezetékes internetüket Wi-Fi hotspotként. Ha Windows 7 vagy 8 rendszert használ, a Virtual Router nevű ingyenes program lehetővé teszi vezeték nélküli hotspot létrehozását.
Lépések
1. módszer a 3 -ból: Windows 10 használata

1. lépés: Ellenőrizze a Windows 10 verzióját
A Windows 10 évfordulós frissítése (1607 -es verzió) bevezette azt a képességet, hogy a Windows 10 -es számítógépét könnyedén vezeték nélküli hotspottá alakíthatja további szoftverek vagy parancssorok nélkül.
- Kattintson a Start gombra, vagy nyomja meg a ⊞ Win billentyűt.
- Írja be a winver parancsot, és nyomja meg az ↵ Enter billentyűt.
- Ellenőrizze a "Verzió" bejegyzést. Ennek "1607" -nek vagy újabbnak kell lennie.

2. lépés: Telepítse a Windows 10 Anniversary Update frissítést, ha az 1607 -es verzió alatt van
Ez a frissítés ingyenes, de a teljes telepítés fél órától egy óráig is eltarthat. Látogasson el a Windows 10 évfordulós frissítés oldalára, és kattintson a "Szerezze be az évfordulós frissítést most" gombra. Kövesse az utasításokat a frissítés letöltéséhez és telepítéséhez.

3. lépés. Koppintson vagy kattintson a Start gombra
Az Anniversary Update telepítése után a Start menüből érheti el a vezeték nélküli hotspot beállításait.
Ha nem vigyáz, előfordulhat, hogy véletlenül megnyitja a Keresés menüt, ami a rossz Beállítások menübe vezet. Győződjön meg róla, hogy megérinti vagy rákattint a Start gombra a képernyő bal alsó sarkában

4. lépés: Koppintson vagy kattintson a "Beállítások" lehetőségre
Ez a Start menü bal oldalán található. A gomb lehet, hogy csak egy fogaskerék ikon.

5. lépés. Koppintson vagy kattintson a "Hálózat és internet" elemre
" Megjelennek a hálózati beállítások.

6. lépés. Koppintson vagy kattintson a "Mobil hotspot" lehetőségre
Ezt megtalálod a bal oldali menüben. Ez csak akkor látható, ha telepítve van az évfordulós frissítés, és rendelkezik vezeték nélküli internet -adapterrel (minden laptopnak szüksége van rá).

Lépés 7. Érintse meg vagy kattintson a "Szerkesztés" gombra a hotspot beállításainak módosításához
Az alapértelmezett nevet és jelszót bármire megváltoztathatja. A név megjelenik a többi eszközén az "Elérhető hálózatok" menüben, és a jelszó szükséges a csatlakozáshoz.
Fontos, hogy erős jelszóval rendelkezzen, különösen akkor, ha nyilvános helyen tartózkodik

8. lépés. Válassza ki a megosztani kívánt hálózati kapcsolatot
Ha laptopja jelenleg Wi-Fi-n keresztül csatlakozik az internethez, válassza a "Wi-Fi" lehetőséget. Ha Etherneten keresztül csatlakozik a hálózathoz, válassza a menüből az "Ethernet" lehetőséget.

9. lépés Kapcsolja be a „Mobil hotspot” csúszkát
Ez engedélyezi a hotspotot, és lehetővé teszi, hogy akár nyolc másik eszköz is csatlakozzon a laptophoz, és hozzáférjen az internethez. Az eszközök nem férnek hozzá a laptopon lévő fájlokhoz.

10. lépés Csatlakoztassa a többi eszközt a hotspothoz
Miután a hotspot aktív, minden olyan eszköz csatlakozhat hozzá, amely támogatja a Wi-Fi-t. Csatlakozni fog hozzá, mint bármely más vezeték nélküli hálózathoz. A név az előzőleg megadott név lesz.
A Beállítások „Mobil hotspot” menüjében megtekintheti, hogy hány eszköz csatlakozik a hotspothoz
2. módszer a 3 -ból: macOS használata

1. lépés Csatlakoztassa Mac számítógépét a hálózathoz Etherneten keresztül
Az egyetlen módja annak, hogy a Mac vezeték nélküli hotspottá váljon, ha Etherneten keresztül csatlakoztatja a hálózathoz. Nem hozhat létre vezeték nélküli hálózatot, ha vezeték nélküli adaptert használ a csatlakozáshoz.
Ha a Mac gépen nincs Ethernet adapter, akkor USB Ethernet kulcsot kell használnia

2. lépés. Kattintson az Apple menüre
Ezt a képernyő bal felső sarkában találja.

Lépés 3. Kattintson a "Rendszerbeállítások" elemre

4. lépés. Kattintson a Megosztás lehetőségre
Ez a Rendszerbeállítások ablak harmadik szakaszának végén található.
Ha a Rendszerbeállítások nem nyílik meg a főképernyőn, kattintson az "Összes megjelenítése" gombra az ablak tetején. Ez a gomb 12 kis ponttal rendelkezik

5. lépés. Jelölje ki az "Internetmegosztás" opciót
Az "Internetmegosztás" opció az ablak bal oldalán található "Szolgáltatások" lista alján található. Még ne jelölje be a négyzetet, csak jelölje ki az "Internetmegosztás" menüopciót.

6. lépés. Kattintson a "Kapcsolat megosztása innen" menüre
Ez megjeleníti a Mac különböző hálózati kapcsolatait.

7. lépés: Kattintson az "Ethernet" gombra a menüben
Ez beállítja, hogy az Internetmegosztás megosztja az Ethernet -kapcsolatot más eszközökkel.
- A Mac modelltől függően az "Ethernet" némileg eltérő neve lehet.
- Az "Ethernet" nem jelenik meg, ha nincs Ethernet -kábele csatlakoztatva a számítógéphez. Nem oszthat meg vezeték nélkül vezeték nélküli kapcsolatot.

8. lépés. Ellenőrizze a "Wi-Fi" lehetőséget a "Számítógéphez használva" listában
Ezzel más eszközök Wi-Fi-n keresztül csatlakozhatnak a hotspothoz.

9. lépés. Kattintson a "Wi-Fi beállítások" gombra
Ez lehetővé teszi a hotspot beállításainak módosítását.

10. lépés. Állítsa be a vezeték nélküli hálózat nevét és jelszavát
Erre az információra akkor lesz szükség, ha más eszközök csatlakozni próbálnak.

11. lépés. Jelölje be az "Internetmegosztás" melletti négyzetet
" Ez bekapcsolja a Mac új vezeték nélküli hotspotját, és lehetővé teszi más eszközök számára, hogy csatlakozzanak hozzá.

12. lépés. Csatlakoztassa a többi eszközt
Miután a vezeték nélküli hotspot aktív, csatlakozhat hozzá más eszközeiről. Az új hálózat megjelenik a közeli eszközök elérhető hálózatának listájában, és a létrehozott jelszó hozzáférést biztosít az internethez.
A többi eszköz nem fogja tudni elérni a számítógépen lévő fájlokat
3. módszer a 3 -ból: Windows 7 és 8 használata

1. Lépjen a virtualrouter.codeplex.com webhelyre böngészőjében
A Virtual Router egy ingyenes, nyílt forráskódú program, amely a laptop vezeték nélküli hálózati kártyáját vezeték nélküli hotspotdá alakítja. Még megosztáshoz sem kell külön hálózati kapcsolat.
- Kerülje a Virtual Router Plus nevű programot. Ez a program tele van adware -el, és veszélyeztetheti a rendszert. A Virtuális útválasztót csak a virtualrouter.codeplex.com webhelyről töltse le.
- A virtuális útválasztó nem működik a Windows 10 rendszerrel.

2. lépés: Kattintson a "letöltés" gombra
A Virtual Router telepítője megkezdi a letöltést. A letöltés legfeljebb néhány percet vesz igénybe.

Lépés 3. Kattintson duplán a telepítőre
A program letöltése után futtassa azt a Virtual Router telepítésének megkezdéséhez. Megtalálja a Letöltések mappában vagy a böngésző Letöltések szakaszában.

4. lépés Kövesse az utasításokat a Virtual Router telepítéséhez
Hagyhatja a beállításokat az alapértelmezett értékeken.

5. lépés: Kattintson a Start gombra
Telepítés után elindíthatja a Virtuális útválasztót a Start menüből.

6. lépés. Kattintson a "Virtual Router Manager" gombra
Ezt a programot a Virtuális útválasztó telepítése után a Start menüben találja.

7. lépés. Adja meg a hálózat nevét
A hálózat nevét bármire megváltoztathatja. Ez a név jelenik meg más eszközökön az elérhető hálózatok listájában.

8. lépés. Hozzon létre jelszót
Ez segít megvédeni hálózatát a nem kívánt kapcsolatoktól. A más eszközökön lévő felhasználóknak meg kell adniuk ezt a jelszót, hogy csatlakozhassanak a hálózathoz.

9. lépés. Kattintson a "Megosztott kapcsolat" menüre
Ez megjeleníti az elérhető hálózati kapcsolatokat.

10. lépés. Válassza ki az aktív hálózati kapcsolatot
A "Megosztott kapcsolat" menüben válassza ki azt a kapcsolatot, amelyről laptopja kap internetet. Ez biztosítja, hogy a csatlakoztatott eszközök hozzáférjenek az internetkapcsolatához.

11. lépés. Kattintson a "Virtuális útválasztó indítása" gombra
" Ezzel elindul az új vezeték nélküli hotspot, amely lehetővé teszi más eszközök számára, hogy csatlakozzanak hozzá.

12. lépés: Csatlakoztasson más eszközöket az új hálózathoz
Más vezeték nélküli eszközök láthatják az új hotspotot az elérhető hálózatok listájában. Válassza ki a hálózatot, és néhány lépéssel vissza írja be a létrehozott jelszót. Ez lehetővé teszi, hogy az eszköz csatlakozzon a számítógéphez, és hozzáférjen a megosztott internetkapcsolathoz.
A csatlakoztatott eszközök nem láthatják a számítógép fájljait

13. lépés. Hibakeresés a Virtuális útválasztóval
Mivel a Virtual Router nem hivatalos program, számos dolog miatt nem működhet:
- Próbálja újraindítani a számítógépet, különösen, ha a Virtual Router telepítése óta nem indította újra.
- Győződjön meg arról, hogy rendelkezik a legújabb elérhető illesztőprogramokkal laptopja vezeték nélküli adapteréhez. Részletes utasításokért lásd: Illesztőprogramok keresése és frissítése.
- Ha a "csoport vagy erőforrás nem a megfelelő állapotban van a kért művelet végrehajtásához" hibaüzenetet kapja, töltse le és telepítse a gyorsjavítást a Microsoft -tól.
- Győződjön meg arról, hogy nem Windows XP, Vista vagy 10 rendszert használ. A Virtuális útválasztó csak Windows 7 és 8 rendszeren működik megbízhatóan. A Windows 7 Starter nem támogatott.