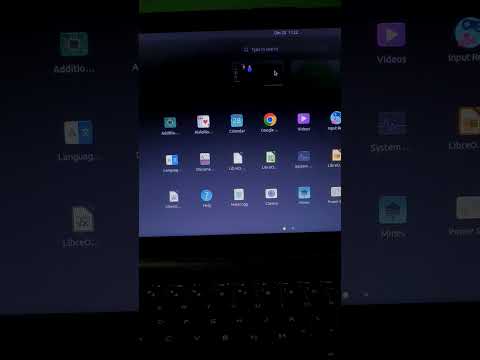Ez a wikiHow megtanítja, hogyan állíthatja vissza a Google Chrome alapértelmezett beállításait számítógépén, telefonján vagy táblagépén.
Lépések
1/2 módszer: Telefon vagy táblagép használata

1. lépés Nyissa meg a Chrome -ot telefonján vagy táblagépén
Ez a kerek piros, zöld, sárga és kék „Chrome” feliratú ikon, amely általában megtalálható a kezdőképernyőn. Ha Androidot használ, előfordulhat, hogy az alkalmazásfiókban van.
A Chrome mobil verziójában nincs „visszaállítás” lehetőség, de ezzel a módszerrel törölheti a böngésző előzményeit, a cookie -kat és a személyes adatokat

2. lépés. Érintse meg a ⁝ gombot
A Chrome jobb felső sarkában található.

Lépés 3. Görgessen le, és érintse meg a Beállítások elemet

Lépés 4. Görgessen le és érintse meg az Adatvédelem lehetőséget
A fejlett fejléc alatt található.

5. lépés. Görgessen lefelé, és koppintson a Böngészési adatok törlése elemre
A képernyő alján található. Megjelenik a lehetőségek listája.

6. lépés Válassza ki a törölni kívánt adatokat
- Ekkor megjelenik az "ALAP" lap, ahol törölheti az előzményeket, a webhelyadatokat és a gyorsítótárat. Koppintson a lehetőség melletti négyzetre annak kiválasztásához.
- Jelszavak, űrlapadatok automatikus kitöltése és médialicencek törléséhez koppintson a ikonra FEJLETT és tegye meg a választásait.
- A törlendő adatok időtartamának módosításához érintse meg a lista jobb felső sarkában található legördülő menüt, majd a kiválasztott lehetőséget.

7. lépés: Érintse meg az ADATOK TÖRLÉSE lehetőséget vagy Böngészési adatok törlése.
A képernyő alján található. Megerősítő üzenet jelenik meg.

8. lépés. Koppintson a Böngészési adatok törlése elemre
Minden kiválasztott adat törlődik.
2. módszer 2 -ből: Számítógép használata

1. lépés: Nyissa meg a Google Chrome -ot a számítógépén
Ebben van Alkalmazások mappát a macO -kban, és a Minden alkalmazás a Windows Start menüjében találhatók.
A Chrome alaphelyzetbe állítása letiltja a bővítményeket, törli a cookie -kat, és visszaállítja az alapértelmezett böngészőbeállításokat (beleértve a kezdőlapot). Nem törli a jelszavakat, a könyvjelzőket vagy a böngészési előzményeket

2. lépés. Kattintson a ⁝ gombra
A Chrome jobb felső sarkában található.

Lépés 3. Kattintson a Beállítások gombra

4. lépés. Görgessen le, és kattintson a Speciális gombra
Az oldal alján található.

5. lépés. Görgessen le, és kattintson a Visszaállítás gombra
Az oldal alján található. Megjelenik egy megerősítő ablak.

6. lépés. Kattintson a RESET gombra
A Chrome most visszaáll az eredeti beállításokra.