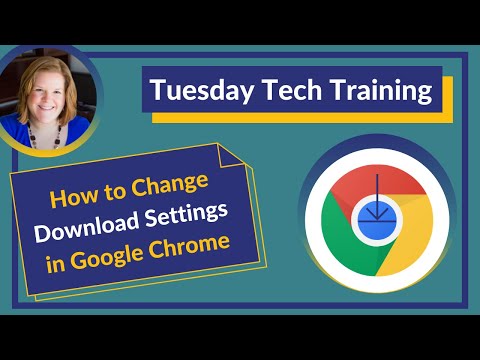A Twitch az egyik legnépszerűbb videó streaming szolgáltatás az interneten, amelyet a játékosok leggyakrabban használnak a játékmenet közvetítésére. A játékok mellett sok más élő csatorna is található a Twitch -en, amelyek sokféle érdeklődést kielégítenek. Ez a wikiHow megtanítja, hogyan kezdheti el a Twitch alkalmazást iPhone vagy iPad készüléken.
Lépések
1. módszer az 5 -ből: A Twitch beállítása

1. lépés: Töltse le és telepítse a Twitch alkalmazást
A Twitch egy ingyenes alkalmazás. Ha még nem tette meg, kövesse az alábbi lépéseket a Twitch letöltéséhez és telepítéséhez:
- Nyissa meg a Alkalmazásbolt.
- Koppintson a Keresés fülre.
- Írja be a "Twitch" szót a keresősávba.
- Koppintson a Rángás a keresési eredmények között.
- Koppintson a KAP a Twitch alkalmazás mellett.

2. lépés: Nyissa meg a Twitch alkalmazást iPhone -ján vagy iPadjén
Ez egy lila ikon, amely szögletes csevegőbuborékot tartalmaz szemekkel. Általában a kezdőképernyőn találja.

3. lépés. Koppintson a Regisztráció lehetőségre
A képernyő jobb alsó sarkában található.
Ha már rendelkezik Twitch -fiókkal, koppintson a ikonra Belépés, írja be felhasználónevét és jelszavát, jelölje be a „Nem vagyok robot” melletti négyzetet, majd koppintson a lehetőségre Belépés.

4. lépés. Töltse ki az űrlapot, és érintse meg a Regisztráció gombot
Írja be e -mail címét a felső sávba. Ezután írja be a kívánt felhasználónevet és jelszót. Koppintson a „Születésnap” feliratú mezőre, és válassza ki születésnapjának hónapját, napját és évét. Koppintson a Regisztrálj ha végeztél.

5. lépés. Érintse meg a képeket a kért elemmel
Annak igazolására, hogy valódi személy vagy, megjelenik egy előugró ablak, amely arra kéri, hogy érintse meg a képeket a kért elemmel (például autó, közlekedési lámpa, kerékpár). Koppintson az összes olyan képre, amelynek tetején a megadott elem látható, majd koppintson a Tovább gombra. Ha egyik képen sem szerepel a megadott kép, koppintson a ikonra Átugrani.

6. lépés. Ellenőrizze e -mailjét
Megerősítő e -mailt küldünk arra az e -mail címre, amelyet regisztrált a Twitch szolgáltatásra. Keresse meg a "Twitch -ellenőrző kódja" címet tartalmazó e -mailt, és nyissa meg az e -mailt.

7. lépés: Koppintson a Fiók ellenőrzése elemre
Ez a lila gomb az e -mail közepén. Ez ellenőrzi a fiókját, és bejelentkezik a Twitch -be egy webböngészőben.
Alternatív megoldásként megjegyezheti a 6 számjegyből álló ellenőrző kódot, és beírhatja azt a Twitch alkalmazásban, majd érintse meg a gombot Beküldés.
2. módszer az 5 -ből: Megfigyelhető patakok keresése

1. lépés: Nyissa meg a Twitch alkalmazást iPhone -ján vagy iPadjén
Ez egy lila ikon, amely szögletes csevegőbuborékot tartalmaz szemekkel. Általában a kezdőképernyőn találja.

2. lépés: Érintse meg a Tallózás gombot új folyamok kereséséhez
A képernyő jobb alsó sarkában található. Ez megjeleníti a kategóriák listáját.
Alternatív megoldásként megérintheti Felfedez az ajánlott élő közvetítések és kategóriák listájának megtekintéséhez.

3. lépés. Koppintson egy kategóriára
Ez megjeleníti az adott kategóriához kapcsolódó élő közvetítések listáját.
- Ha nem látja a kívánt kategóriát, koppintson a nagyítóra a jobb felső sarokban, és a keresősáv segítségével keresse meg a kívánt kategóriát.
- Koppinthat Élő csatornák az ajánlott élő csatornák listájának megjelenítéséhez.

4. lépés. Érintsen meg egy élő csatornát
Ezzel megkezdődik a csatorna élő közvetítése.
Alternatív megoldásként megérintheti Videók vagy Klipek a képernyő tetején az előre rögzített videók megjelenítéséhez.

5. lépés. A chat segítségével kommunikálhat élő közvetítés közben
A videófolyam alatti csevegéssel kommunikálhat más nézőkkel és a streamelővel. Írjon be egy üzenetet az alsó szövegmező segítségével. Érintse meg a mosolygó arcra hasonlító ikont, hogy megjelenjen a csevegésben közzétehető matricák és hangulatjelek listája.
A csevegésbe biteket is küldhet. A bitek egyedi matricák, amelyeket megvásárolhat és közzétehet egy csevegésben. Ez támogatja a streamelőt és a társult vállalkozásokat
3. módszer az 5 -ből: Barát keresése és felvétele

1. lépés: Nyissa meg a Twitch alkalmazást iPhone -ján vagy iPadjén
Ez egy lila ikon, amely szögletes csevegőbuborékot tartalmaz szemekkel. Általában a kezdőképernyőn találja.

2. lépés. Koppintson a beszéd buborék ikonra
Az alkalmazás jobb felső sarkában található a nagyító ikon mellett. Ez megjeleníti a közösségi oldalt.

Lépés 3. Koppintson a Barátok lehetőségre
A képernyő tetején található. Itt megjelenik az online Twitch -ismerőseid listája.

4. lépés. Koppintson a Barátok hozzáadása elemre
Ez a lila gomb a képernyő közepén. Ez egy keresősávot jelenít meg, amellyel felhasználókat kereshet.

5. lépés. Írjon be egy felhasználónevet a keresősávba
Ez megjeleníti a keresésének megfelelő felhasználók listáját.

6. lépés. Koppintson barátja felhasználónevére
Ez megjeleníti a csatornájukat.

7. lépés Érintse meg a… gombot
Ez az ikon, három ponttal a jobb felső sarokban.

8. lépés. Koppintson a [felhasználónév] hozzáadása barátnak
Ezzel baráti felkérést küld a barátjának.

9. lépés: Koppintson a Suttogás [felhasználónév] elemre
Ez lehetővé teszi, hogy privát üzenetet küldjön barátjának.
Az összes privát üzenetben folytatott beszélgetést itt tekintheti meg Suttog a közösségi menüben.
4. módszer az 5 -ből: Streamelés Twitch -en

1. lépés: Nyissa meg a Twitch alkalmazást iPhone -ján vagy iPadjén
Ez egy lila ikon, amely szögletes csevegőbuborékot tartalmaz szemekkel. Általában a kezdőképernyőn találja.

2. lépés. Koppintson a profilikonra
Az alkalmazás jobb felső sarkában található. Ha nem választott ki profilképet, akkor egy személyhez hasonló kép jelenik meg. Ez megjeleníti a profilját.

Lépés 3. Koppintson az Élő közvetítés elemre
Ez az első lehetőség a profilmenü tetején.

4. lépés: Koppintson a Mikrofon engedélyezése elemre
Ez az első lila gomb a képernyő alján.

5. lépés. Koppintson az OK gombra
A képernyő közepén megjelenő figyelmeztetésben van. Ez lehetővé teszi a Twitch számára, hogy hozzáférjen a mikrofonjához.

6. lépés: Koppintson a Kamera engedélyezése elemre
Ez a második lila gomb a képernyő alján.

7. lépés. Koppintson az OK gombra
A képernyő közepén megjelenő figyelmeztetésben van. Ez lehetővé teszi, hogy a Twitch hozzáférjen a kamerájához

8. lépés. Olvassa el a szöveget, és koppintson a Megvan
A szöveg néhány bölcs szót tartalmaz arról, hogyan lehet biztonságban maradni, megvédeni a magánéletét és a csatornáját követők magánéletét.

9. lépés. Adja meg a stream leírását
Használja a képernyő alján található teret a stream leírásának megadásához.

10. lépés. Válasszon egy kategóriát az adatfolyamhoz
A képernyő alján található legördülő menü segítségével válassza ki a stream kategóriáját.

11. lépés: Érintse meg a Stream indítása gombot
Ez a lila gomb a képernyő alján. Ez az opció akkor válik elérhetővé, ha megad egy leírást, és kiválaszt egy kategóriát az adatfolyamhoz.

12. lépés. Érintse meg a Vége gombot
Ha készen áll a streamelés leállítására, érintse meg a fehér gombot, amely azt mondja Vége a bal felső sarokban.
Ha nem látja ezt a gombot, koppintson a képernyő közepére

13. lépés: Koppintson a Folyamat befejezése elemre
Ez a piros gomb a képernyő alján. Ez leállítja az adatfolyamot.
5. módszer az 5 -ből: A profil és a beállítások szerkesztése

1. lépés: Nyissa meg a Twitch alkalmazást iPhone -ján vagy iPadjén
Ez egy lila ikon, amely szögletes csevegőbuborékot tartalmaz szemekkel. Általában a kezdőképernyőn találja.

2. lépés. Koppintson a profilikonra
Az alkalmazás jobb felső sarkában található. Ha nem választott ki profilképet, akkor egy személyhez hasonló kép jelenik meg. Ez megjeleníti a profilját.

3. lépés: Tekintse meg videóit, klipjeit, adatait és csevegjen
Ha látni szeretné a Twitch -en megosztott tartalmat, koppintson a ikonra Feed, Videók, vagy Klipek a profil képernyőn.
- Videók megjeleníti az összes mentett élő közvetítést.
- Klipek rövid pillanatokat jelenít meg az élő közvetítésekből.
- Információ információkat jelenít meg a profiljáról.
- Csevegés itt kommunikálhat Ön és követői. Még akkor is, ha nem közvetít élőben.

4. lépés: Érintse meg a fogaskerék ikont a beállítások eléréséhez
A képernyő jobb felső sarkában található. Itt szerkesztheti profilját és online beállításait, módosíthatja az értesítéseket, módosíthatja a biztonsági és adatvédelmi beállításokat, ellenőrizheti az alkalmazás verzióját, vagy kijelentkezhet a Twitch szolgáltatásból.

5. lépés. Érintse meg a Fiók lehetőséget
Ez az első lehetőség a Beállítások menü tetején.

6. lépés: Koppintson a Profil szerkesztése elemre
Ez az első lehetőség a "Fiók" menü tetején.

7. lépés. Írjon be egy rövid leírást magáról
Használja a képernyő közepén található mezőt, hogy leíró életrajzot írjon be magáról és csatornájáról.

8. lépés. Koppintson a Mentés gombra
Az ablak jobb felső sarkában, a képernyő közepén található. Ezzel elmenti életrajzát.