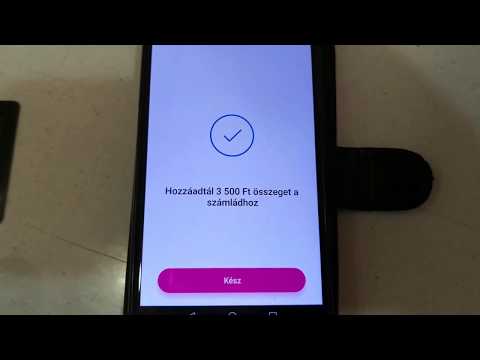Ez a wikiHow megtanítja, hogyan használja fényképezőgépét egy objektum vagy dokumentum szkenneléséhez, és mentse el a Dropboxba Android segítségével.
Lépések

1. lépés: Nyissa meg a Dropbox alkalmazást Android -eszközén
A Dropbox alkalmazás úgy néz ki, mint egy kartondoboz ikon sötétkék körben. Megtalálható az Alkalmazások menüben.

2. lépés. Koppintson az Új elem ikonra
Ez a gomb fehérnek tűnik " +"ikonra a képernyő jobb alsó sarkában lévő kék gombon. A feltöltési beállítások alulról jelennek meg.

Lépés 3. Érintse meg a Dokumentum beolvasása menüpontot
Ez az opció megnyitja a kamerát, és lehetővé teszi, hogy szkennerként használja.
Androidja megkérdezheti itt, hogy engedélyezni szeretné -e a Dropbox alkalmazás számára a kamerához és a fényképekhez való hozzáférést. Ebben az esetben érintse meg a gombot LEHETŐVÉ TESZI.

Lépés 4. Irányítsa a kamerát a beolvasni kívánt objektumra
A kék szegély automatikusan felismeri és körvonalazza a beolvasott alakzatot.

5. lépés. Várja meg, amíg a fényképezőgép beolvassa a kiválasztott dokumentumot
A fényképezőgép automatikusan beolvassa a körvonalazott objektumot, és dokumentummá alakítja. A beolvasott dokumentumot a "Beolvasás előnézete" oldalon láthatja.

6. lépés. Koppintson a jobbra mutató nyíl ikonra
Ez a gomb a Szkennelés előnézet oldal jobb felső sarkában található. Megnyílik a "Mentés másként" oldal.
Alternatív megoldásként megérintheti Beállítani vagy Forog alul a beolvasott dokumentum szerkesztéséhez, vagy Oldal hozzáadása hogy több dokumentumot szkennelhessen fel a feltöltéshez.

Lépés 7. Írja be a beolvasott dokumentum nevét a "Fájlnév" mezőbe
A Dropbox automatikusan hozzárendeli az aktuális dátumot és időt az alapértelmezett fájlnévhez. Itt megváltoztathatja, és más nevet adhat meg.
Ez egy opcionális lépés. Ha kevés az idő, akkor bármikor hagyhatja a dokumentum nevét

8. lépés. Válassza ki a fájltípust
A beolvasott dokumentumot mentheti a PDF vagy JPEG fájlt.
Általános szabály, hogy a JPEG a legalkalmasabb lehetőség a képfájlokhoz, a PDF pedig a dokumentumokhoz

9. lépés: Érintse meg a mappa nevét a "Mentés ide" opció mellett
Ezzel megnyílik az összes Dropbox mappa listája, és kiválaszthatja a beolvasott dokumentum mentésének helyét.

10. lépés Válasszon egy mappát a beolvasott dokumentumhoz
Keresse meg azt a mappát, ahová a dokumentumot menteni szeretné, majd koppintson rá.

11. lépés: Érintse meg a kék SET LOCATION gombot
Ez a gomb a képernyő jobb alsó sarkában található. A kiválasztott mappát fogja beállítani mentési helyként.

12. lépés. Koppintson a pipa ikonra
Ez a gomb a képernyő jobb felső sarkában található. Ezzel a szkennelt dokumentum a kiválasztott mappába kerül.