A levélszemét (vagy "spam") elkerülhetetlen összetevője minden e -mail szolgáltatásnak. Míg a modern internetes adatgyűjtés lehetetlenné teszi a levélszemét teljes eltávolítását az e-mail szolgáltatójától, a levélszemét gyorsan osztályozható és törölhető-és letilthatja azok feladóit-a legnépszerűbb e-mail szolgáltatásokban, mint például a Gmail, a Yahoo és az Outlook.
Lépések
3. módszer: A levélszemét blokkolása a Gmailben

1. lépés: Nyissa meg a Gmailt

2. lépés: Jelentkezzen be a Gmailbe, ha még nincs bejelentkezve
Szüksége lesz egy már meglévő Gmail -fiókra.

3. lépés. Fontolja meg a levélszemét -feladó letiltását
Ha megpróbálta spamként megjelölni az e -maileket, de továbbra is egy állandó forrásból fogadja őket, letilthatja a feladót, hogy kiszűrje a jövőbeli e -maileket.

4. lépés Válassza ki azt az e -mailt, amelynek szerzőjét blokkolni szeretné

5. lépés Kattintson a "Válasz" gomb melletti lefelé mutató nyílra
Ekkor megjelenik egy legördülő menü.
Android platformokon a lefelé mutató nyilat három függőleges vonal váltja fel

6. lépés: Kattintson a "Letiltás [Feladó]" gombra a legördülő menüben
Ez megakadályozza, hogy az adott e -mail cím a jövőben bármit is küldjön Önnek.
A "Feladó" szót az e -mail szerzője váltja fel

7. lépés. Térjen vissza a postaládájába
Tovább is megakadályozhatja a levélszemét levélszemétként való megjelölését.

Lépés 8. Kattintson a "szemétnek" tartott e -mailek bal szélén található négyzetre
Ezzel kiválasztja az e -mailt. Ha több e -mailt választ ki, a folytatás előtt győződjön meg arról, hogy mindegyik kijelölve maradt.

9. lépés. Kattintson a "Spam bejelentése" gombra
Ez a gomb egy nyolcszögre hasonlít, amelynek közepén felkiáltójel van.

10. lépés. Kattintson a "Spam" fülre
Ez ugyanabban a menüben található, mint a Beérkező levelek lap. A Spam lehetőség megjelenítéséhez előfordulhat, hogy a Bejövő üzenetek menü alján lévő "További címkék" gombra kell kattintania.

11. lépés: Kattintson a "Kiválasztás" mezőre a beérkező levelek bal felső sarkában
Ezzel kiválasztja az összes levélszemétet a Spam mappában.

12. lépés: Kattintson az "Örökre törlés" gombra az összes spam levél eltávolításához

13. lépés. Térjen vissza a postaládájába
Sikeresen letiltotta a levélszemétet a Gmailben!
2. módszer a 3 -ból: A levélszemét blokkolása a Yahoo -n

1. lépés: Nyissa meg a Yahoo -t

2. lépés: Jelentkezzen be a Yahoo -ba, ha még nincs bejelentkezve
Szüksége lesz egy már meglévő Yahoo -fiókra.

3. lépés. Fontolja meg az e -mailek feladójának letiltását
Ha megpróbálta spamként megjelölni az e -maileket, de továbbra is egy állandó forrásból fogadja őket, letilthatja a feladót, hogy kiszűrje a jövőbeli e -maileket.

4. lépés Válassza ki azt az e -mailt, amelynek szerzőjét blokkolni szeretné
Ha több e -mailje van ugyanaztól a feladótól, akkor csak egyet kell kiválasztania.

5. lépés: Kattintson a "Továbbiak" lehetőségre az e -mail ablaka fölötti eszköztáron
Ekkor megjelenik egy legördülő ablak.

6. lépés: Kattintson a "Letiltás" gombra a legördülő ablakban
Meg kell jelennie egy megerősítést kérő előugró ablaknak.

7. lépés: A megerősítő ablakban jelölje be a "Minden jövőbeli e -mail küldése spamnek" és az "összes létező e -mail törlése" lehetőséget
Ez biztosítja, hogy a feladótól jövő minden e -mailt kiszűrjük az Ön kényelme érdekében.

8. lépés. Kattintson az "OK" gombra
Ezzel befejeződik a blokkolási folyamat.

9. lépés. Térjen vissza a beérkező levelek közé
Tovább is megakadályozhatja a levélszemét levélszemétként való megjelölését.

10. Lépés 10. Kattintson a "levélszemétnek" tekintett e -mailek bal szélén található négyzetre
Ezzel kiválasztja az e -mailt. Ha több e -mailt választ ki, a folytatás előtt győződjön meg arról, hogy mindegyik kijelölve maradt.

11. lépés: Kattintson a "Spam" gombra, hogy spamként jelölje meg a választásait
Ezzel áthelyezi őket a "Spam" mappába, amely ugyanabban a menüben található, mint az "Inbox" mappa. A Spam gomb melletti nyílra kattintva kiválaszthatja a levélszemét típusát (ebben az esetben "adathalász" vagy "feltört fiók"), vagy megjelölheti a levelet nem megfelelően kézbesítettként.

12. lépés: Kattintson a "Spam" lehetőségre a Spam mappa megnyitásához

13. lépés. Válassza ki a spam mappájának tartalmát
Ha több spam e-mailje van, akkor az e-mail ablak bal felső sarkában található négyzetre kattintva mindegyiket kiválaszthatja.

14. lépés: Kattintson a "Törlés" gombra a Spam mappában található összes spam üzenet törléséhez
Sikeresen letiltotta a levélszemétet a Yahoo -n!
3. módszer 3 -ból: A levélszemét blokkolása az Outlook programban

1. lépés: Nyissa meg az Outlook programot

2. lépés: Jelentkezzen be az Outlook -ba, ha még nincs bejelentkezve
Szüksége lesz egy már meglévő Outlook -fiókra.

Lépés 3. Kattintson a "szemétnek" tartott e -mailek bal szélén található négyzetre
Ezzel kiválasztja az e -mailt. Ha több e -mailt választ ki, a folytatás előtt győződjön meg arról, hogy mindegyik kijelölve maradt.

Lépés 4. Kattintson a "Szemét" gombra, hogy a kiválasztott elemeket szemétként jelölje meg
Ezzel áthelyezi őket a "Szemét" mappába. A "Szemét" gomb melletti nyílra kattintva jelentheti a szemét típusát ("adathalászat" vagy "feltört fiók").

5. lépés. Kattintson a "Levélszemét" lehetőségre a levélszemét mappa megnyitásához
Ez közvetlenül a "Beérkezett üzenetek" mappája alatt található a képernyő bal oldalán található menüben.

6. lépés Válassza ki a levélszemét mappájának tartalmát a "Levélszemét" melletti négyzetre kattintva

Lépés 7. Kattintson a "Törlés" gombra a levélszemét mappában található összes levélszemét törléséhez
Sikeresen letiltotta a levélszemétet az Outlook programban!
A feladókat a Levélszemét mappából is letilthatja, ha kiválaszt egy e -mailt, és az eszköztáron a "Blokkolás" gombra kattint. Az Outlook megerősítést kér a feladók letiltása előtt
Videó - A szolgáltatás használatával bizonyos információk megoszthatók a YouTube -lal
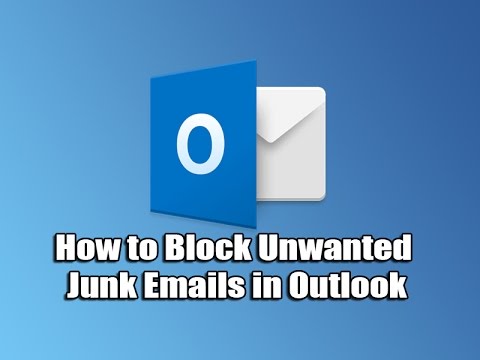
Tippek
- A "spam" és a "levélszemét" szinonimái egymásnak. A levélszemét/levélszemét a nem kívánt felkéréstől a személyes adatok (pl. Hitelkártya vagy társadalombiztosítási számok) összegyűjtési kísérletekig terjedhet.
- Bár egyetlen e -mail szolgáltatás sem teljesen biztonságos a spamek vagy a levélszemét fogadásától, minden ilyen példány megjelölése drasztikusan csökkenti az idővel beérkező spam mennyiségét.







