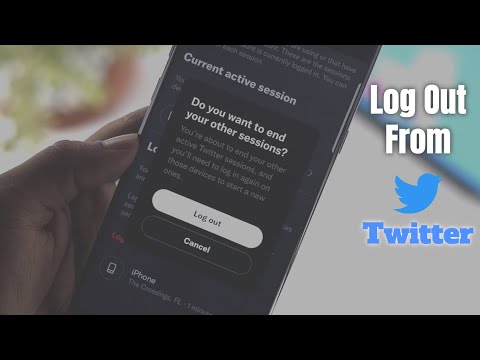Ez a wikiHow megtanítja, hogyan állíthatja vissza az Apple ID jelszavát, amelyet az iCloud eléréséhez használ.
Lépések
1 /2 módszer: Emlékeztető jelszó visszaállítása

Lépés 1. Lépjen az Apple ID webhelyre
Ehhez kattintson a bal oldali linkre, vagy írja be az appleid.apple.com címet bármely internethez kapcsolódó webböngésző keresőmezőjébe.

2. lépés. Írja be Apple ID azonosítóját és jelenlegi jelszavát
Írja be őket a címkézett mezőkbe.

3. lépés. Kattintson vagy koppintson a ➲ gombra
A "Jelszó" mező jobb oldalán található.
Ha engedélyezte a kétlépcsős azonosítást, koppintson vagy kattintson az "Engedélyezés" gombra egy másik eszközön, majd írja be a hatjegyű kódot a képernyő mezőibe

4. lépés Kattintson vagy koppintson a Jelszó módosítása… lehetőségre
Az ablak bal oldalán, a "Biztonság" részben található.

5. lépés. Írja be jelenlegi jelszavát
Írja be a párbeszédpanel felső mezőjébe.

6. lépés. Adjon meg új jelszót
Írjon be egy új jelszót a címkézett mezőbe, majd írja be újra a következő mezőbe.
- A jelszónak legalább 8 karakterből kell állnia (beleértve a számot, a nagy- és kisbetűket), szóközök nélkül. Ezenkívül nem tartalmazhat három egymást követő karaktert (ggg), legyen az Apple azonosítója vagy az előző évben használt korábbi jelszava.
- Jelölje be Jelentkezzen ki az eszközökről és webhelyekről az Apple ID azonosítóm használatával a fokozott biztonság érdekében. Ennek segítségével emlékezhet arra is, hogy mely webhelyeket és eszközöket kell frissíteni, mivel bejelentkezéskor a rendszer kéri az új jelszó megadását.

7. lépés Kattintson vagy koppintson a Jelszó módosítása… lehetőségre
A párbeszédpanel jobb alsó sarkában található. Most új jelszavával kell bejelentkeznie az iCloudba.
2. módszer 2 -ből: Az elveszett jelszó visszaállítása

1. Lépjen az iforgot.apple.com webhelyre
Használja a bal oldali linket, vagy írja be az iforgot.apple.com címet egy webböngészőbe.
A webhelyet asztali vagy mobil webböngészőből érheti el

2. lépés. Adja meg adatait
Meg kell adnia az Apple ID azonosítójához társított keresztnevet, vezetéknevet és e -mail címet.

3. lépés. Kattintson vagy koppintson a Tovább gombra

4. lépés: Ellenőrizze születésnapját
Adja meg születésnapját az Apple ID jelszó lekérésének folytatásához.

5. lépés Válassza ki személyazonosságának ellenőrzésének módját
Választhat, hogy e -mailben megkapja -e bejelentkezési adatait, vagy válaszolhat két biztonsági kérdésre.
- Ha úgy dönt, hogy az információkat elküldi az e -mail címére, akkor azt a jelenlegi e -mail címére, valamint az Apple ID azonosítójához társított bármely más e -mail címre küldjük.
- Ha a biztonsági kérdések megválaszolása mellett dönt, akkor az Apple ID azonosítójával beállított két kérdést fog feltenni.

6. lépés: Állítsa vissza jelszavát
Ha a biztonsági kérdések megválaszolása mellett döntött, új jelszót kell létrehoznia az Apple ID azonosítójához.
Ha úgy döntött, hogy az Apple ID jelszavát e -mailben kéri le, kattintson az Apple e -mailjében található jelszó -visszaállítás linkre

7. lépés. Adjon meg új jelszót
Írjon be egy új jelszót a címkézett mezőbe, és írja be újra a következő mezőbe.
A jelszónak legalább 8 karakterből kell állnia (beleértve a számot, a nagy- és kisbetűket), szóközök nélkül. Ezenkívül nem tartalmazhat három egymást követő karaktert (111), legyen az Apple -azonosítója vagy az elmúlt évben használt korábbi jelszava
Videó - A szolgáltatás használatával bizonyos információk megoszthatók a YouTube -lal

Tippek
- Az iCloud -jelszó megváltoztatása minden más Apple -szolgáltatásra vonatkozik, amelyhez szükség van az Apple -azonosító használatára.
- Ha elfelejtette biztonsági kérdéseit, és már nem fér hozzá helyreállítási e -mail fiókjához, létre kell hoznia egy új Apple ID -fiókot.
- Ha gyakran elfelejti jelszavait, próbálja meg használni a jelszókezelőt, hogy könnyen nyomon követhesse őket. A jelszókezelővel csak egy fő jelszót kell megjegyeznie.
- A jelszavakat papírra is írhatja, de ügyeljen arra, hogy a listát valahol biztonságban tartsa, például egy széfet.