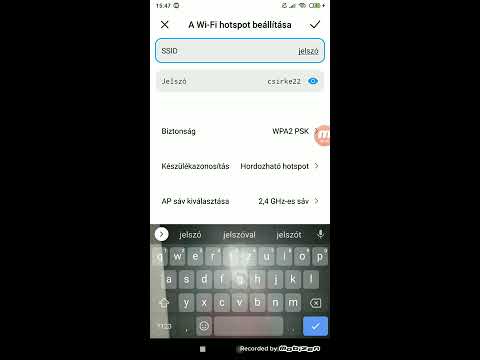Ez a wikiHow megtanítja, hogyan ürítse ki a Google Drive szemetes mappáját a Google Drive alkalmazásban iPhone és iPad készülékekhez. A kukában lévő elemek törlése véglegesen törli őket, és nincs mód a helyreállításra.
Lépések

1. lépés: Nyissa meg a Google Drive -ot
Ez az alkalmazás zöld, kék és sárga háromszög ikonnal.
Töltse le a Google Drive alkalmazást az App Store -ból, és jelentkezzen be Google -fiókjával, ha még nem tette meg

2. lépés. Érintse meg a ☰ gombot
Ez a három sor ikon a bal felső sarokban.

Lépés 3. Koppintson a Kuka elemre
A szemétkosárhoz hasonló ikon mellett található.

4. lépés. Érintse meg a ⋯ gombot
A jobb felső sarokban van.

Lépés 5. Érintse meg a Kuka ürítése elemet
Ekkor megjelenik egy megerősítő előugró ablak.