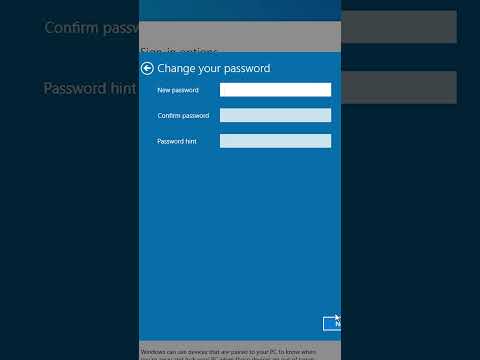Ez a témakör lépésről lépésre végigvezeti Önt a Microsoft Windows XP ASUS Eee PC netbookra történő telepítésén, amely Linux disztribúcióval előre telepítve van, és nincs CD/DVD-meghajtója. Ez az útmutató a Microsoft Windows más verzióira is vonatkozik (Windows NT, Windows 2000, Windows Vista, Windows 7), és segíthet, ha újratelepíteni szeretné az operációs rendszert, de nincs működő CD/DVD -meghajtója.
Lépések

1. lépés. Hozzon létre egy USB indítólemezt
Töltse le az USB_Multiboot_10 alkalmazást a https://multiboot-usb.en.lo4d.com/ webhelyről, és bontsa ki a fájlokat a kívánt helyre.

2. lépés: Lépjen az USB_MultiBoot_10 mappába, és kattintson duplán az USB_MultiBoot_10.cmd mappára
Megjelenik egy parancssori ablak (cmd). Nyomjon meg egy gombot a folytatáshoz.

3. lépés. Formázza meg az USB -meghajtót
Először írja be a H billentyűt, és megnyílik egy HP lemez-tároló formátumú eszköz képernyő. Kövesse az utasításokat az USB -meghajtó formázásához. Feltétlenül jelölje be a Gyors formázás négyzetet. Az USB -meghajtót Windows FAT32 formátumban is formázhatja, ha a program nem találja az USB -meghajtót.

4. lépés: A parancsképernyőn módosítsa a meghajtó típusát, és adjon forrásútvonalat az XP telepítőjének
Először írja be a 0 -t, és nyomja meg az Enter billentyűt, hogy az USB -kártya a sor végén jelenjen meg. Ezután írja be az 1 -es billentyűt, és nyomja le az Enter billentyűt, és válassza ki a Microsoft Windows XP elérési útját. (Keresse meg a CD -meghajtót vagy a merevlemezen található elérési utat, ahol az XP telepítési fájljai találhatók). Ha üzenetet kap a "winnt.sif" témáról, nyomja meg az Igen gombot.

5. lépés: A Felügyelet nélküli telepítés képernyőn adja meg az összes szükséges értéket és a soros licenckulcsot
Ha most kitölti a mezőket, a Windows nem kér semmilyen információt a telepítés során.

6. lépés. A parancsképernyőn írja be a 2 -es számot, nyomja meg az Enter billentyűt, majd válassza ki az USB -meghajtót

7. lépés: Készítse elő a fájl másolatát a lemezről az USB -meghajtóra
A parancssorba írja be a 3 -as számot, és nyomja meg az Enter billentyűt; látni fogja, hogy néhány fájl másolódik az USB -meghajtón. Ha a rendszer azt kérdezi: "Másolja az XP -t és további forrásokat az USB -n?", Válassza az Igen lehetőséget. Ha a Windows 7 használata közben az USB -meghajtó kiválasztásakor a következő üzenet jelenik meg: "nincs fat fat32 vagy ntfs formátum, és nem érvényes", akkor nyissa meg az USB_MultiBoot_10.cmd fájlt, keresse meg a VER | keresse meg a "6.0." > nul, és módosítsa VER | -re keresse meg a "6.1." > nul annak tükrözésére, hogy a szkriptet Windows 7 rendszeren futtatja; Az fsutil ekkor helyesen ismeri fel a meghajtókat.

Lépés 8. Másolja a fájlokat a lemezről az USB -meghajtóra
Amikor megkapja az üzenetet: „A Fájlmásolás az USB-meghajtóra kész-OK-Sikeres”, nyomja meg az Igen gombot (az USB-pendrive-ot tegye az XP rendszerindító meghajtójához U:), és nyomja meg bármelyik gombot.

9. lépés: Csatlakoztassa az USB -kulcsot az Asus Eee PC -hez, indítsa el a netbookot, és módosítsa a BIOS -beállításokat
Az első képernyőn nyomja meg az F2 billentyűt a BIOS menübe lépéshez. A BIOS menüben lépjen a Speciális fülre, és módosítsa az operációs rendszer telepítését Start értékre. Ezután lépjen a Merevlemez -meghajtók> Boot fülre, és válassza ki az USB -meghajtót első meghajtóként. Győződjön meg arról, hogy az USB -memória elsőként jelenik meg a Boot Device Priority (Rendszerindítási eszköz prioritás) részben. Válassza a Kilépés és a változtatások mentése lehetőséget.

10. lépés. Amikor a netbook újraindul, válassza a telepítési lehetőséget TXT mód beállítása Windows XP-Soha ne húzza ki az USB-meghajtót a bejelentkezésig
Ezzel elindul a Windows XP telepítési telepítése (gyors NTFS formázása, partíciók létrehozása).

11. lépés. A telepítés újraindítása után fejezze be a telepítést
Válassza a 2. és 3. opciót. Ez a telepítés körülbelül 20-40 percet vesz igénybe. Az újraindítás után a számítógép bejelentkezik a Windows XP felhasználói fiókjába.

12. lépés: Keresse meg az Asus Eee Pc összes Windows illesztőprogramját a gyártó illesztőprogram -webhelyéről
(Egyesek azt javasolják, hogy először telepítse az ACPI és Chipset illesztőprogramokat.) Ha elkészült, indítsa újra a netbookot, és élvezze.
Tippek
- Ez a folyamat legfeljebb másfél órát vesz igénybe. Ha nem használja a "Felügyelet nélküli telepítés" opciót, próbálja meg a számítógép körül tartózkodni a telepítési folyamat során, mert a telepítés során különböző bemeneteket kér a felhasználóktól (például dátumokat, időzónát, hálózati beállításokat).
- Módosítsa az Asus Eee PC rendszerindítási sorrendjét: állítsa be az USB -meghajtót elsődleges / első meghajtóként.
- Aktiválja az ablakokat, amint online van, és megkapja a Microsoft legújabb frissítéseit.
- Ha segítségre van szüksége a telepítéshez, nézze meg ezt a Windows telepítési útmutatót lépésről lépésre.
- Az nLite eszközt használhatja az apró Windows XP ISO verziójához (opcionális).
Figyelmeztetések
- Az USB-meghajtóhoz szükséges fájlok harmadik féltől származó kódok, és letölthetők az internetről. A fájlok kibontása előtt ellenőrizze, hogy nincs -e vírus.
- A végső telepítés megkezdése előtt készítsen biztonsági másolatot az Asus Eee PC -ről.
- Győződjön meg arról, hogy érvényes Windows licenckulcsa van, különben a számítógépe nem fog megfelelően működni.
- Ne tegye ezt, ha nem biztos abban, amit csinál. A szerzők nem vállalnak felelősséget a tulajdonukban bekövetkezett károkért a folyamat során.