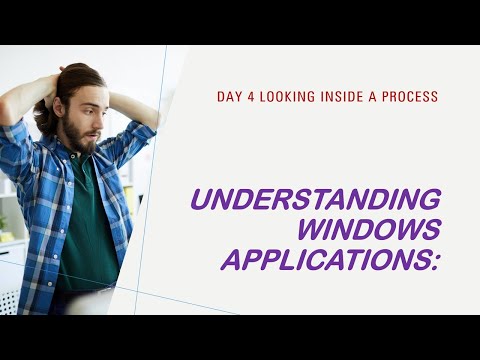Sok nyomtatott dokumentum több elemet is tartalmaz, beleértve a szöveget, fényképeket és más grafikai elemeket. A nyomtatott dokumentum elemeinek igazítása rendben tartja, és vizuális vonzerőt kölcsönöz. A tervezők hasznos ismerete, hogy hogyan kell igazítani az InDesign alkalmazásban, amely egy népszerű asztali kiadói program, amely lehetővé teszi a felhasználók számára, hogy különböző méretű és formátumú nyomtatott dokumentumokat hozzanak létre.
Lépések

1. lépés: Vásárolja meg az Adobe InDesign programot, ha még nem rendelkezik vele
Kövesse a képernyőn megjelenő utasításokat az InDesign számítógépre történő telepítéséhez, és szükség esetén indítsa újra a számítógépet.

2. lépés Ismerje meg az InDesign munkaterületét és a rendelkezésre álló felhasználói erőforrásokat

3. lépés: Nyissa meg az Adobe InDesign alkalmazást

Lépés 4. Nyissa meg a dolgozni kívánt InDesign dokumentumot a munkaterület tetején található Vezérlőpult Fájl> Megnyitás parancsával
Ha nincs meglévő InDesign -dokumentum, amelyben dolgozhat, hozzon létre egy új dokumentumot a Fájl> Új> Dokumentum menüpont kiválasztásával, és adja meg az új dokumentum beállításait

5. lépés: Az Eszközök panelen található Select eszközzel kattintson az igazítani kívánt elemekre
Több elem kijelöléséhez nyomja meg és tartsa lenyomva a vezérlőgombot, miközben az egyes elemekre kattint. Ha a dokumentum nem tartalmaz elemeket, hozza létre vagy importálja őket most.
- Fénykép importálásához kattintson a Fájl> Hely elemre az InDesign vezérlőpultján. Keresse meg az importálni kívánt képfájlt, és kattintson duplán a fájl nevére. Vigye a kurzort arra a helyre vagy keretre, ahová a képet elhelyezni szeretné, majd kattintson az egérrel. Állítsa be a kép méretét úgy, hogy kiválasztja a képet a Kiválasztás eszközzel, és húzza a fogantyút, miközben lenyomva tartja a Control és a Shift billentyűket. Ezzel arányosan módosítja a kép méretét. A kép magasságának és szélességének pontos értékeit is megadhatja a Vezérlőpulton található Magasság és Szélesség mezőkben.
- Más típusú objektum létrehozásához válassza ki a Vonal, Ellipszis, Téglalap vagy Sokszög eszközt az InDesign Eszközök paneljén. Kattintson arra a helyre a dokumentumban, ahol szeretné megjeleníteni az alakját. Kattintson, majd húzza az egeret a kívánt alakzat rajzolásához. Ha az újonnan rajzolt objektum még mindig ki van választva, kattintson a Színtárak panelre, amely a munkaterület jobb oldalán található. Jelölje ki a Kitöltés négyzetet, majd kattintson az objektum színére. Szegély hozzáadásához az objektumhoz válassza ki a Vonás mezőt az InDesign Színtárak paneljén, és kattintson az objektum szegélyének színére.
- Szöveg importálásához hozzon létre egy szövegkeretet az InDesign Eszközök paneljén található Szöveg eszközzel. Ha a Szöveg eszköz továbbra is ki van választva, kattintson a szövegkeretre, és kezdje el beírni a szöveget.
- Szöveget importálhat egy meglévő szövegszerkesztő dokumentumból is, ha a Fájl> Hely lehetőséget választja, navigál az importálni kívánt fájlhoz, és duplán kattint a fájl nevére. Megjelenik egy betöltött kurzor. Vigye az egeret arra a helyre, ahol a szöveget szeretné megjeleníteni, majd kattintson a szöveg elhelyezésére. Előfordulhat, hogy nagy mennyiségű szöveget kell több szövegkeretbe szálazni. Ehhez kattintson a piros pluszjelre a szövegkeret jobb alsó sarkában, navigáljon arra az új oldalra vagy oszlopba, ahová a szöveget szeretné elhelyezni, és kattintson az egérre. Ismételje meg ezt a lépést, amíg az összes szöveg el nem kerül.

6. lépés Kattintson az Ablak> Objektum és elrendezés> Igazítás elemre az InDesign Align paneljének megnyitásához
A panel alján válassza ki, hogy az objektumok igazításra kerülnek -e a kiválasztás, a margók, az oldal vagy a terjedés alapján

7. lépés: Kattintson a kívánt igazítási típusnak megfelelő gombra:
felül, alul, jobbra, balra vagy középre.

Lépés 8. Ismételje meg ezeket a lépéseket az összes igazítani kívánt elemcsoporthoz
1. módszer 1 -ből: Szöveg igazítása szövegkeretben

1. lépés Válassza ki azokat a szövegkereteket, amelyek az igazítani kívánt szöveget tartalmazzák
Ezt a Kijelölés vagy a Típus eszközzel is megteheti.

2. lépés Kattintson az Objektum> Szövegkeret -beállítások elemre
- A szöveg függőleges igazításához a szövegkeret tetejétől válassza a Felső lehetőséget.
- Ha a szöveget a szövegkeret közepétől igazítani kívánja, válassza a Középső lehetőséget.
- A szöveg függőleges igazításához a szövegkeret aljától válassza az Alul lehetőséget.
- Ha egyenletesen szeretné elosztani a szöveget a szövegkeret tetejétől az aljáig, válassza az Igazítás lehetőséget.