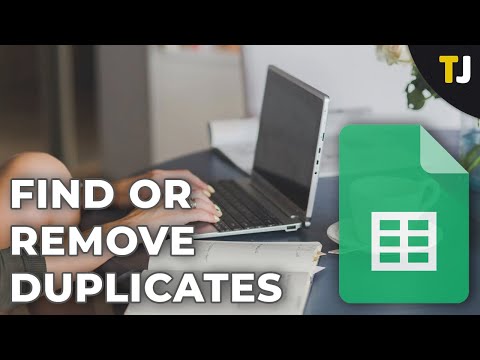Ez a wikiHow megtanítja, hogyan törölheti az archivált e -maileket a Gmailben mind a mobilalkalmazásban, mind a webböngészőben. Bár nincs olyan gomb, amely automatikusan törli az összes archivált e -mailt, törölheti az egyes üzeneteket, valamint több üzenetet jelölhet meg törlésre.
Lépések
1. módszer a 2 -ből: Android, iPhone vagy iPad használata

1. lépés: Nyissa meg a Gmailt
Ez az alkalmazásikon piros -fehér borítéknak tűnik, amelyet az egyik kezdőképernyőn, az alkalmazásfiókban vagy a kereséssel talál.

2. lépés. Érintse meg a ☰ gombot
Ezt a háromsoros menü ikont fogja látni a képernyő bal felső sarkában.

Lépés 3. Koppintson az Összes levél elemre
Ez megmutatja az összes levelet, amely a postaládájában van, valamint az összes archivált levelet. Sajnos nincs mód az archivált levelek keresésére, ezért meg kell vizsgálnia azokat, amelyek nincsenek megjelölve "Beérkezett üzenetek" címkével.

4. lépés. Koppintson a törölni kívánt e -mailre
Ha megérinti a "Beérkező levelek" címkét nem tartalmazó leveleket, látni fogja, hogy azokat archiválták.
Több e-mail törléséhez térjen vissza az "Összes levél" mappába, és hosszan koppintson egy e-mailre. Amikor elengeded, látni fogod, hogy az egyes e -mailek melletti embléma pipa; továbbra is megérintheti az e -maileket, hogy kiválassza azokat is. Ha befejezte az e -mailek kiválasztását, koppintson a kuka ikonra. A képernyő alján megjelenik egy értesítés arról, hogy e -mailjeit törölték

5. lépés. Koppintson a elemre

1. Lépjen a https://mail.google.com weboldalra egy böngészőben
Bármilyen webböngészővel törölheti archivált leveleit a Gmailben.
Jelentkezzen be, ha még nem jelentkezett be

2. lépés Kattintson az Összes levél gombra
Ezt látni fogja az oldal bal oldalán található menüben, és megjeleníti a beérkező levelek között található összes levelet, valamint az összes archivált levelet. Sajnos nincs mód az archivált levelek keresésére, ezért meg kell vizsgálnia azokat, amelyek nincsenek megjelölve "Beérkező levelek".

Lépés 3. Kattintson egy e -mail megnyitásához
Ha megtalálta az „Inbox” feliratú e -mailt, kattintson rá, és nyissa meg.
Több e -mail törléséhez térjen vissza az "Összes levél" mappába, jelölje be a törölni kívánt e -mailek melletti négyzeteket, majd kattintson a kuka ikonra. Értesítést fog kapni arról, hogy e -mailjei (vagy beszélgetései) a kukába kerültek, ahol 30 nap múlva törlődnek

4. lépés. Kattintson