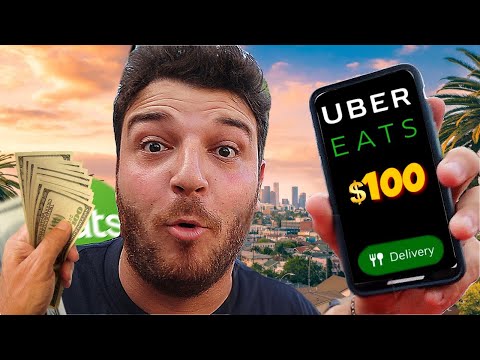Mivel a Google Chrome továbbra is a leggyakrabban használt böngészővé válik az Internet Explorer felett, ez a wikiHow cikk útmutatást nyújt a Chrome személyre szabásához a jobb élmény érdekében. Ez a wikiHow cikk azoknak szól, akik Mac OS X operációs rendszert használnak.
Lépések

1. lépés: Nyissa meg a Google Chrome beállításait
A menüsorban a kurzor segítségével kattintson a "Chrome", majd a "Beállítások" elemre. A Chrome -beállítások megnyitásához a billentyűzet "command +" gombját is megnyomhatja.

2. lépés: Jelentkezzen be Google -fiókjába
A Google Chrome egy Google webböngésző. Ha rendelkezik Google -fiókkal (e -mail), javasoljuk, hogy jelentkezzen be, hogy teljes hozzáférést kapjon a beállításokhoz és beállításokhoz. Ha megosztott számítógépet használ, ez a lépés nem ajánlott.

3. Válassza ki az indítási beállításokat
Szeretné, ha böngészője minden alkalommal új oldalt nyitna meg, amikor elindítja a Chrome -ot? Folytatni szeretné a Chrome bezárásakor megnyitott oldalakkal? Vagy szeretné megnyitni a Chrome -ot egy adott oldalhoz (hasonlóan a kezdőlaphoz) vagy oldalakhoz? Válasszon egyet a három lehetőség közül. Ha az első két lehetőség egyikét választotta, folytassa a negyedik lépéssel. Ha a harmadik lehetőséget választotta, nyissa meg a kezdőlapként kiválasztandó oldalt / oldalakat külön lapokon. Kattintson a "Beállítások" elemre a Chrome beállítási oldalán. Ezután kattintson a "Jelenlegi oldalak használata" gombra a megjelenő mezőben. Végül válassza ki oldalait a rendelkezésre álló nyitott oldalak listájából. Nem ajánlott négynél több oldal kijelölése, mivel ez elsöprő erejűvé válhat, és összezavarhatja a böngészőt.

4. lépés: Állítsa be a böngésző megjelenését
Ha a harmadik lépésben a harmadik lehetőséget választotta, javasoljuk, hogy használja a kezdőlap gombot, vagy kattintson az "Új lap oldal" melletti "Módosítás" linkre, és állítson be egy vagy több lapot otthonának. Választhatja a könyvjelzősáv megjelenítését vagy elrejtését is. A könyvjelzősáv megjelenítése ajánlott. Lásd a 6. lépést a könyvjelzősáv testreszabásához. A Google Chrome segítségével is választhat témákat. A témák tallózásához kattintson a "Témák lekérése" gombra. Megnyílik egy új lap a témaválasztási lehetőségekkel. Nyugodtan böngéssze ezeket a témákat, és nézze meg, van -e olyan, amelyik tetszik. Előnyben részesítheti a "klasszikus" Google -témát, de javasoljuk, hogy próbálja ki a különböző lehetőségeket. Ha bármelyiket választja, amely nem érdekli, akkor a téma kiválasztása után kattintson a "visszavonás" gombra a könyvjelző menüben, vagy visszatérhet a "klasszikus" témához, de a jobb oldali eszköztár "Témák" "Google" alatt választhatja ki ".

5. lépés. Folytassa a beállítások módosítását
Inkább a Google keresést használja. Több Chrome -fiókot is hozzáadhat böngészőjéhez, de ehhez minden felhasználónak be- és ki kell jelentkeznie a böngészőből. Ez jó lehetőség azok számára, akik gyakran használják a számítógépet, és gyakran használják a webböngészőt. Végül megadhatja, hogy a Chrome legyen az alapértelmezett böngésző, így a linkek és más internetes funkciók megnyílnak a Chrome -ban.

6. lépés. Állítsa be a könyvjelzősávot
Ez a link útmutatást ad a PC -felhasználók számára, ezért helyettesítse a "vezérlés" funkciót a Mac OS X "parancs" gombjával. Válassza ki a gyakran használt webhelyeket, és néha tegye őket mappákba. Például legyen egy "Bills" nevű mappája, amely minden webhelyre mutató linkekkel rendelkezik, ahol online fizethet számlákat.

7. lépés. Feltétlenül nézze át a "speciális beállításokat", amelyek a Chrome beállítási oldalának alján találhatók
Hasznos tudni, hogy milyen böngészési és adatvédelmi lehetőségek állnak rendelkezésre, még akkor is, ha nem dönt azok használatáról. Boldog szörfözést!